
Si desea tomar videos de la pantalla de su Mac, explicar un comando a un amigo o simplemente mostrarle lo que está haciendo, el software gratuito QuickTime Player está aquí para ayudarlo. Aquí está cómo hacerlo paso a paso.
1- Reproductor QuickTime

- Precio indicado:
Abra el reproductor multimedia QuickTime Player haciendo clic en su icono, que se muestra en el Dock.
Si no está allí, vaya a Buscador → Aplicaciones → Reproductor de Quicktime.
De lo contrario, inicie una búsqueda presionando la tecla F4 o desde Destacar (pulse simultáneamente el botón Cmd y la barra espaciadoray, a continuación, escriba QuickTime Player).
2- Registro
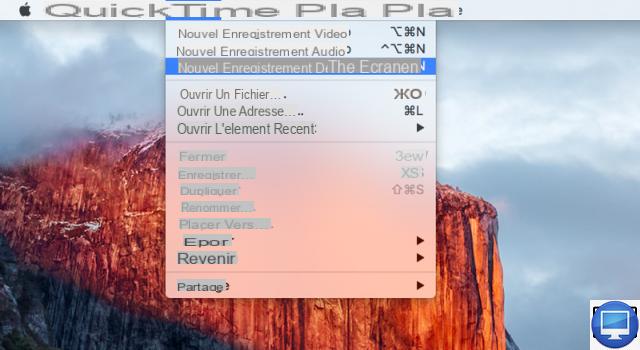
- Precio indicado:
Cliquez sur Fichier, luego en el menú desplegable, seleccione la opción Nueva grabación de pantalla.
3- Opciones de registro
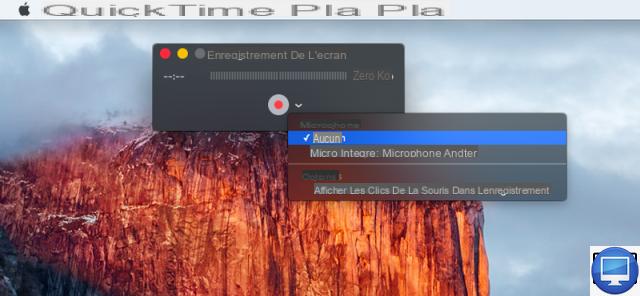
- Precio indicado:
En la ventana que se abre, haga clic en el flecha blanca, a la derecha del botón de grabación.
Elige el micrófono integrado (el de tu Mac) o el micrófono externo (el de tus auriculares o auriculares). De esta manera, podrá agregar su voz al video, pero no guardará los sonidos que se reproducen en segundo plano en su Mac.
Para ver exactamente dónde hace clic en su pantalla, habilite la opción Mostrar clics del mouse en la grabación. Esta opción es muy práctica si quieres hacer tutoriales.
4- Graba toda o parte de la pantalla
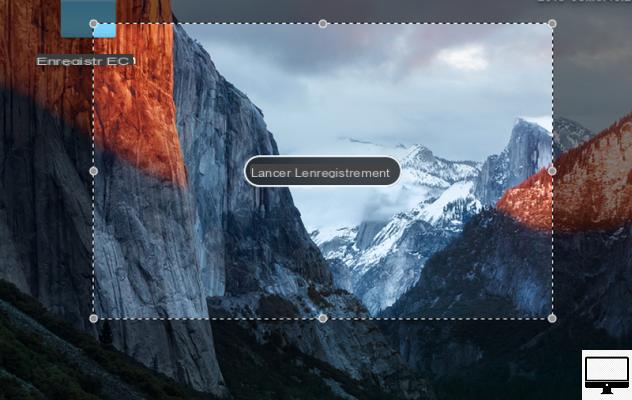
- Precio indicado:
Una vez que haga clic en el botón rojo, puede capturar toda la pantalla o una parte de ella.
5- Deja de grabar
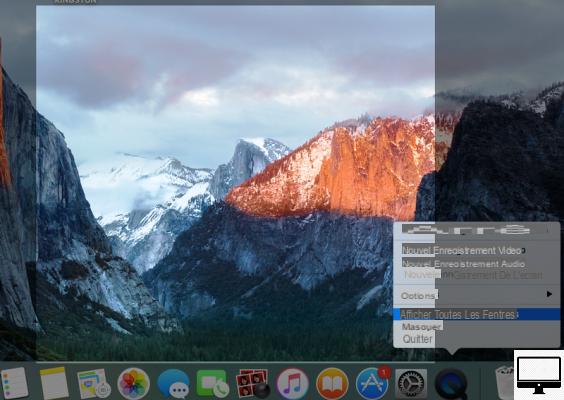
- Precio indicado:
Para finalizar la grabación, haga clic en elIcono de QuickTime Player en el Dock, luego en la opción Detener la grabación de pantalla.
6- Guarda el vídeo
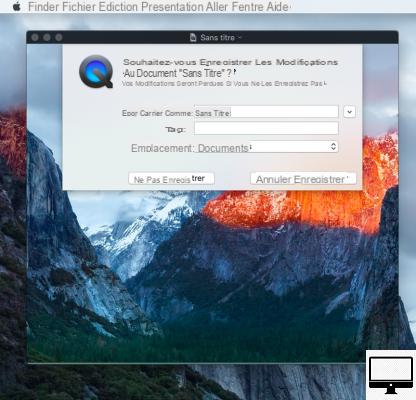
- Precio indicado:
Ahora todo lo que tienes que hacer es guardar tu video y editarlo si lo deseas. Gracias a las aplicaciones iMovie (gratis) y Final Cut Pro (329,99 €), realiza cambios, añade efectos visuales y comparte tu creación visual en Facebook, Vimeo o YouTube.
Encuentre a continuación, otros tres programas para filmar la pantalla de su computadora.
Vale

- Precio indicado:
Voila, de Global Delight, es un programa de captura de pantalla para Mac.
Es uno de los únicos programas que graba audio desde su computadora y le ofrece múltiples velocidades de cuadro para sus clips.
También puedes filmar tu pantalla desde una página web ya que se integra con los navegadores Safari, Google Chrome y Firefox.
Voila está traducido al español, y está disponible en versión de prueba gratuita y en versión de pago a 24,33 €.
ScreenFlow

- Precio indicado:
ScreenFlow 7, de Telestream, es la herramienta perfecta para crear tutoriales de computadora (con voz en off) y compartirlos en línea.
Si opta por ScreenFlow, su cámara iSight integrada también se puede usar para filmar su pantalla. Tenga en cuenta que incluso es posible crear GIF.
ScreenFlow está traducido al español y está disponible en versión de prueba gratuita y en versión de pago por 149,99€.
Camtasia
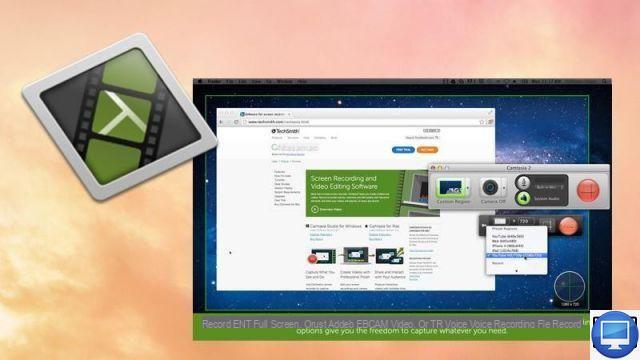
- Precio indicado:
Camtasia, de TechSmith, es un completo software de captura de pantalla de fotos y videos. Al igual que ScreenFlow, utiliza la cámara iSight.
¿Su particularidad? Puede agregar cuestionarios a sus videos e interactuar con su audiencia.
Camtasia está disponible en una versión de prueba gratuita y una versión de pago por 194,42 €.
Tenga en cuenta que las últimas versiones de Camtasia solo están en inglés y alemán.


























