Información preliminar
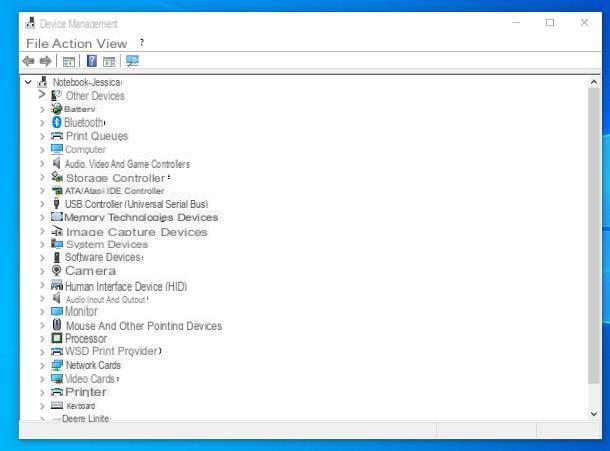
Antes de llegar al corazón de esta guía y explicar, en la práctica, cómo conectar un teclado Bluetooth a su PC, debe verificar que el soporte para la tecnología antes mencionada esté integrado en su computadora. Generalmente, esto es cierto para casi todas las computadoras portátiles y Mac más nuevas (ya sean de escritorio o portátiles), sin embargo, es posible que falte la compatibilidad con Bluetooth en las computadoras de escritorio o portátiles más antiguas.
Para comprobar si en un PC con Windows La conectividad Bluetooth está presente, debe acceder a la sección Gestión de dispositivos sistema operativo: para continuar Windows 10, haga clic derecho en el Botón de inicio (el icono que representa un banderín ubicado en la esquina inferior izquierda de la pantalla) y seleccione el elemento Gestión de dispositivos en el menú que se muestra.
En versiones anteriores de Windows, sin embargo, inicie elExplorador de archivos haciendo clic en el icono en forma de carpeta amarilla ubicado en la barra de tareas, localice la entrada Esta PC / Computadora ubicado en la barra lateral izquierda, haga clic derecho sobre él y, después de seleccionar el elemento Propiedad en el menú contextual propuesto, haga clic en el elemento Gestión de dispositivos ubicado en el lado izquierdo de la ventana recién abierta.
Si todo salió bien, ahora debería encontrarse frente a la ventana Gestión de dispositivos: lo que tienes que hacer, en este punto, es verificar que entre los dispositivos listados hay al menos un dispositivo de tipo Bluetooth: o Radio bluetooth. Si la verificación es exitosa, significa que la computadora es compatible de forma nativa con Bluetooth; de lo contrario, no lo hace.
En el último caso, puede remediarlo fácilmente comprando un Adaptador USB Bluetooth: estos dispositivos, todos bastante económicos, deben insertarse en cualquier puerto USB libre y permitir que se obtenga soporte Bluetooth en ordenadores que no estén equipados con él.
Después de obtener el adaptador Bluetooth, conéctelo a uno de los puertos USB libres computadora y espere un momento a que se complete la instalación automática de los controladores del dispositivo. A continuación, verifique que todo salió bien yendo al Administrador de dispositivos nuevamente, como expliqué algunas líneas arriba, y verificando la presencia de un dispositivo Bluetooth / Radio Bluetooth en la lista.
Si la instalación del controlador no se realiza automáticamente, si se le ha proporcionado un disquete suministrado con el adaptador, insértelo en su computadora, espere a que el programa configuración del controlador se inicia y siga las instrucciones proporcionadas en la pantalla para completar la instalación del mismo.
Si su computadora no tiene una unidad óptica, o si no ha recibido ningún CD, deberá continuar con la descarga de los controladores de Internet: generalmente, todo lo que tiene que hacer es buscar en Google frases como controlador [marca y modelo del adaptador] y vaya a la página de descarga del controlador, seleccionándolo en los resultados de búsqueda.
En esta etapa, asegúrese de emplear el sitio web oficial del fabricante del dispositivo o sitios verificados y confiables: de lo contrario, corre el riesgo de descargar software inapropiado o, peor aún, dañino. Si necesita una mano extra para tener éxito en la empresa, le aconsejo que lea atentamente mi guía para descargar controladores, en la que le he proporcionado consejos y sugerencias muy útiles sobre el tema.
Cómo conectar un teclado Bluetooth a su PC con Windows
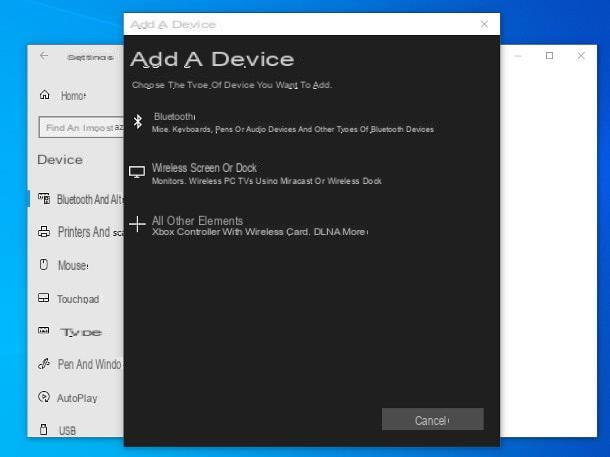
Una vez realizadas todas las comprobaciones necesarias, llega el momento de explicarse cómo conectar un teclado Bluetooth a su PC Windows. Primero, asegúrese de que Bluetooth esté encendido buscando el ícono "B" estilizado dentro del área de notificación de Windows (si no lo ve inmediatamente, haga clic en el flecha hacia arriba para acceder a los iconos ocultos).
De lo contrario, si tiene una computadora portátil, active físicamente la conectividad Bluetooth presionando en tasto teclado (también identificado por el "B" estilizada), posiblemente junto con la clave Fn, o moviendo elInterruptor de bluetooth físico en posición de Acceso.
Ahora, si usa Windows 10, asegúrese de que la funcionalidad Bluetooth esté activada en el sistema operativo: para ello, acceda alárea de notificación del sistema operativo, haciendo clic en el icono dibujos animados colocado junto al reloj y busque el "mosaico" relacionado con Bluetooth entre los presentes en la parte inferior. Si no puede encontrarlo, presione sobre el elemento Expandir para ver todos los iconos disponibles.
En este punto, asegúrese de que el botón del Bluetooth: está coloreado, una señal de que la conectividad está activa; si, por el contrario, debe ser de color gris y llevar el texto Desactivado, basta con hacer clic en él para "iluminarlo". En caso de problemas, no dudes en consultar mi guía sobre cómo activar Bluetooth en tu PC, en la que te he dado todas las explicaciones del caso.
Después de habilitar Bluetooth en su computadora, enciende el teclado para ser conectado a la PC, moviendo el apropiado interruttore su ONy presione el botón de emparejamiento (o la combinación de teclas para este fin) durante unos segundos, hasta que el relativo Iluminación no comienza a parpadear.
Dado que hay tantos modelos de teclados Bluetooth, no me es posible proporcionarle la posición exacta de los botones e interruptores, ni indicaciones precisas sobre qué presionar / activar: para obtener más información, consulte el manual de usuario del dispositivo en tu posesión.
Luego, para emparejar el teclado con su computadora, proceda siguiendo los pasos que mejor se adapten al sistema operativo que está utilizando: si usa Windows 10, ir aárea de notificación sistema, haga clic con el botón derecho en el icono del Bluetooth: y seleccione el artículo Ir a la configuración en el pequeño menú que se muestra.
Una vez en el panel de configuración de Windows, haga clic en el botón [+] colocado junto a la redacción Agregar Bluetooth u otro dispositivo, seleccione el artículo Bluetooth: desde la siguiente pantalla y espere a que nombre aparece el teclado entre los dispositivos detectados. Finalmente, haga clic en este último y luego en el botón conectar, para establecer la conexión entre los dispositivos.
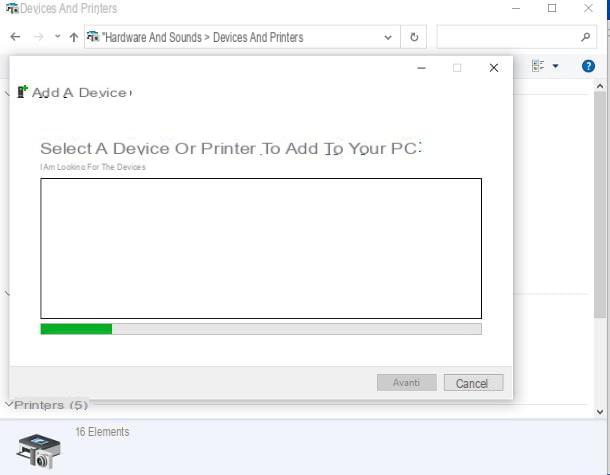
En versiones anteriores de Windows, debe continuar con el Panel de control (que puede llamar a través del menú Inicio / Pantalla de inicio, escribiendo las palabras "Panel de control" dentro): una vez en la pantalla correspondiente, haga clic en el elemento Ver dispositivos e impresoras, presione el botón Agregar dispositivo ubicado en la parte superior y espera el nombre aparece el teclado entre los dispositivos detectados. Finalmente, haga clic en este último y presione el botón adelante para establecer la conexión.
Una vez conectado, el teclado Bluetooth se puede utilizar como cualquier otro dispositivo de este tipo: no se requiere ninguna configuración adicional. También quiero aclarar que el procedimiento de emparejamiento debe realizarse solo en la primera conexión: posteriormente, será suficiente con encender el teclado y activar el Bluetooth del ordenador, para que los dos dispositivos se reconozcan y se conecten automáticamente (como siempre que estén lo suficientemente cerca entre sí, digamos a una distancia máxima de 10 metros entre sí).
Cómo conectar un teclado Bluetooth a Mac
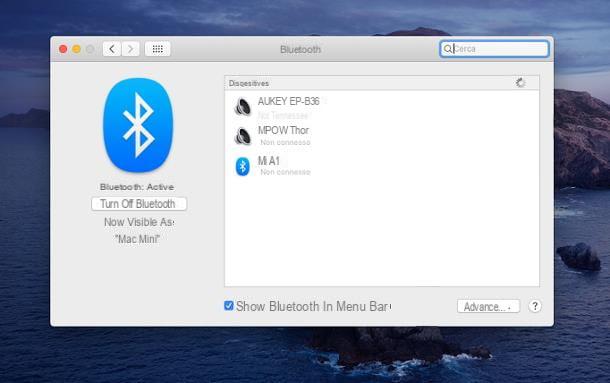
Los pasos necesarios para conectar un teclado Bluetooth a la Mac resumir aproximadamente los ya vistos para Windows. Entonces, en primer lugar, asegúrese de que la conectividad Bluetooth esté habilitada en su computadora: para hacer esto, haga clic en el Bluetooth: presente en la barra de menú de macOS, en la parte superior derecha (la que tiene la forma de "B" estilizada) y asegúrese de que el elemento aparezca en el menú que se abre Bluetooth: activo. Si no es así, haga clic en el elemento Enciende bluetooth para remediar el asunto.
Si el icono de Bluetooth no está visible en la barra de menú, vaya a Preferencias del Sistemahaciendo clic en el icono en forma de Dengranaje colocado en el Barra de muelle, seleccione el artículo Bluetooth: en la nueva ventana abierta y coloque la marca de verificación junto a la redacción Mostrar Bluetooth en la barra de menú, que se encuentra a continuación. Si la conectividad Bluetooth está apagada, también haga clic en el botón Enciende bluetooth, ubicado a la izquierda (más información aquí).
En este punto, está listo para emparejar el teclado con la Mac: enciéndalo moviéndose a ON La Apropiada interruptor físico y presione durante unos segundos el combinación de teclas o emparejamiento, siempre que el relativo Iluminación no comienza a parpadear. Puede averiguar la ubicación exacta del botón mencionado anteriormente echando un vistazo al manual del teclado.
Una vez hecho esto, acceda nuevamente a la sección Bluetooth: cualquier Preferencias del Sistema, como les mostré hace un rato, y espere el nombre aparece el teclado en la lista de dispositivos disponibles. Cuando eso suceda, haga clic en el botón conectar colocado en su correspondencia y finalizar la conexión presionando el botón partido. El teclado recién conectado será funcional de inmediato, ya que no se requiere ningún tipo de configuración de accesorios.
En aras de la integridad, me gustaría señalar que el procedimiento para conectar uno de los teclados inalámbricos de Apple a la Mac (por ejemplo, el Magic Keyboard 2) es aún más sencillo: en este caso, hay que conectarlo al ordenador mediante el cable Iluminación / USB suministrado y esperar la aparición del notificación relativo a la conclusión del procedimiento. Una vez emparejado, todo lo que tiene que hacer es desenchufar el cable y comenzar a usar el teclado.
Incluso en el caso de Mac, después del primer emparejamiento, las conexiones posteriores entre la computadora y el teclado serán automáticas, si los dos dispositivos están lo suficientemente cerca.
Cómo conectar un teclado Bluetooth a su PC

























