Cómo conectar la PC al monitor de TV
Comencemos esta guía entendiendo, juntos, cómo conectar la PC al monitor de TV tanto alámbricos como inalámbricos. Las instrucciones de los siguientes párrafos se pueden utilizar para establecer la conexión a monitores "clásicos", monitores de TV e incluso televisores reales.
Cómo conectar la PC al monitor con cable
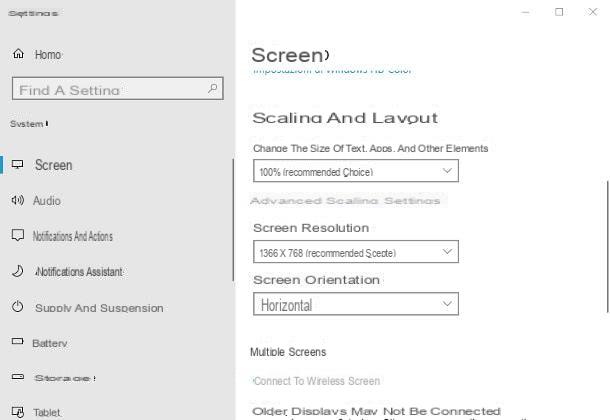
Antes de que puedas conecte la PC al monitor con cable, primero debes analizar las tomas ubicadas en la parte posterior de la carcasa y en el propio monitor, para que puedas elegir y utilizar el cable de conexión más adecuado.
En particular, si está interesado en conectar dos pantallas al mismo tiempo, debe asegurarse de que los puertos de conexión de video disponibles en la PC sean al menos dos y que los mismos también estén presentes en el monitor elegido. A continuación se muestra una lista de los puertos de conexión más comunes (con sus cables).
- HDMI - sin lugar a dudas, es la tecnología de salida más utilizada hasta la fecha, presente en la mayoría de ordenadores, monitores clásicos y monitores de TV. Puede transmitir / recibir contenido con una resolución de hasta 8K (7680 x 4320 píxeles) con una frecuencia de actualización de 60 Hz y administra la transmisión de audio de hasta 32 canales. Para la transmisión de contenido con resolución 4K o superior, se deben utilizar cables HDMI de tipo 1.4 o superior.
- USB Tipo-C - Algunas computadoras portátiles convertibles de alta gama, así como las MacBooks de Apple, le permiten conectar su computadora a monitores externos a través de un cable USB tipo C dedicado (junto con un adaptador HDMI o Mini DisplayPort). Nuevamente, se pueden lograr resoluciones extremadamente altas, hasta 8K a 60 Hz. Se puede manejar el flujo de audio.
- DVI - es otro estándar de transmisión de vídeo muy utilizado, que permite alcanzar una resolución QHD (2560 x 1600 píxeles) a 60 Hz y gestionar el flujo de audio. También hay cables disponibles comercialmente para "transformar" una entrada HDMI en una salida DVI, y viceversa, que se pueden usar cuando uno de los dispositivos involucrados tiene solo un puerto DVI disponible, mientras que el otro tiene HDMI.
- DisplayPort / Mini DisplayPort - es un puerto de conexión de video disponible en muchas computadoras, incluso en las relativamente recientes, y en MacBooks de generaciones anteriores. La resolución máxima teórica admitida es 8K a 85Hz.
- VGA - Hasta hace unos años, era el estándar más utilizado para la conexión entre PC y monitor. Este puerto está presente en muchos equipos, pero puede faltar en los más modernos, así como en los monitores de última generación. Al ser un estándar analógico, no gestiona el flujo de audio y admite una resolución máxima de FullHD, a 70 Hz, aunque la renderización de contenidos con calidad superior a HD no es óptima.
- S-Video - esta entrada tiene forma redonda y su cable termina con un enchufe redondo; está presente en computadoras y monitores más antiguos, no administra el flujo de audio y admite una resolución máxima de 800 x 600 a 50 Hz.
Una vez que tenga el cable que mejor se adapte a sus necesidades, utilícelo para conecte la computadora al monitor utilizando los puertos de entrada y salida ubicados en los dispositivos.
Después de eso, encienda el monitor y presione repetidamente el botón src / fuente, para configurarlo en la entrada elegida (p. ej. HDMI). Si todo salió bien, debería ver proyectadas las imágenes provenientes de la computadora.
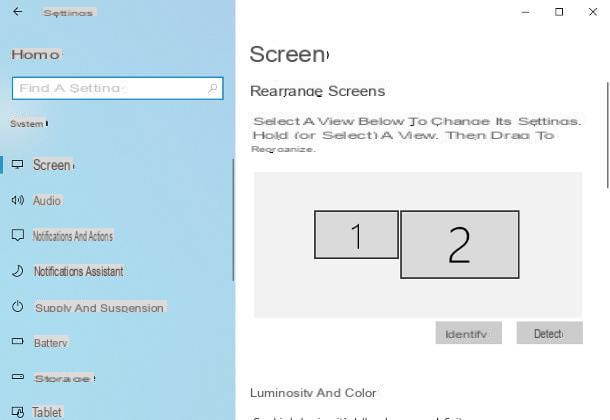
Para cambiar la resolución de la pantalla, si usa Windows 10, haga clic derecho en un lugar vacío en el escritorio, seleccione el elemento Resolución de pantalla desde el menú contextual que se muestra y utilice los menús desplegables ubicados en correspondencia con la sección Cambio de tamaño y diseño para definir los ajustes necesarios.
Si está utilizando el monitor en cuestión como segundo monitor, puede definir la resolución y el orden de cada una de las pantallas, actuando sobre los elementos debajo de la redacción Más pantallas.
Si, por el contrario, utiliza un Mac, puede acceder a opciones similares abriendo el Preferencias del Sistema (el símbolo en forma deengranaje colocar en el Dock) y llegar a la sección Monitorizar. Para cambiar la resolución de la pantalla, utilice la tarjeta Monitorizar; para administrar la configuración de duplicación, si ha conectado varias pantallas, puede usar la pestaña Diseño.
Cómo conectar la PC al monitor inalámbrico
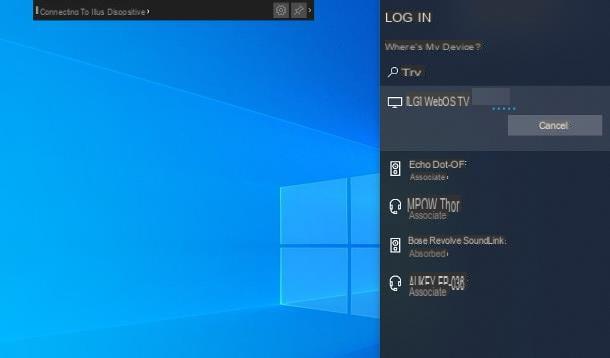
Con conecte la PC al monitor inalámbrico, primero debe verificar el tipo de pantalla que posee: si esta última es compatible, integra soporte para el Protocolo Miracast y conectividad inalámbrica, no necesita comprar nada.
Para su información, Miracast es un estándar de transmisión que funciona a través de Wi-Fi directo, no requiere ningún equipo de red compatible (por ejemplo, enrutador) y puede transmitir contenido hasta la resolución 4K UltraHD, una 60fps. Claramente, este último parámetro varía mucho, dependiendo del video instalado en la PC y la resolución máxima que admita la pantalla.
Si, por el contrario, desea utilizar un monitor "clásico", no equipado con conectividad integrada, debe comprar uno especial. Adaptador Miracast, para conectarse a la entrada HDMI de la pantalla (y a una fuente de alimentación, también a través de USB).
De cualquier manera, si posee un monitor con soporte inalámbrico, enciéndalo y, si es necesario, habilite la recepción de contenidos a través del menú correspondiente; si, por el contrario, ha optado por un adaptador externo, conéctelo al puerto correspondiente del monitor (alimentándolo a través de USB, si es necesario), enciéndalo y configúrelo en Fuente de HDMIpresionando la tecla física varias veces fuente / SRC.
En este punto, vuelva a la computadora, comience Windows 10 y recuerda elárea de notificación sistema haciendo clic en el dibujos animados colocado al lado del reloj. A continuación, haga clic en el botón conectar (si no lo ve, presione el elemento primero Expandir), esperen al nombre del monitor / adaptador Miracast aparece en la lista de dispositivos detectados y haga clic en él para iniciar la transmisión de la pantalla.
De forma predeterminada, la duplicación de pantalla estará habilitada; para cambiar este comportamiento, vuelva a la barra de notificaciones de Windows, presione el botón Proyecto y haz clic en el botón Ampliar, para usar el monitor como una extensión de escritorio, o Segunda pantalla solamente, para desactivar el monitor principal.
Si lo considera oportuno, puede cambiar el resolución y L 'orientación de la segunda pantalla, actuando de la misma forma que se ve en el apartado anterior de esta guía.
Y en Mac? Bueno, en este caso no hay mucho que pueda hacer: el único método de transmisión "directo" de la computadora al monitor, proporcionado por los dispositivos de la marca Apple, es utilizar tecnología patentada. AirPlayconectando un dispositivo al monitor Apple TV (más información aquí) o, alternativamente, usando un Smart TV con AirPlay integrado en lugar de un monitor de PC.
Cómo conectar la computadora portátil al monitor externo
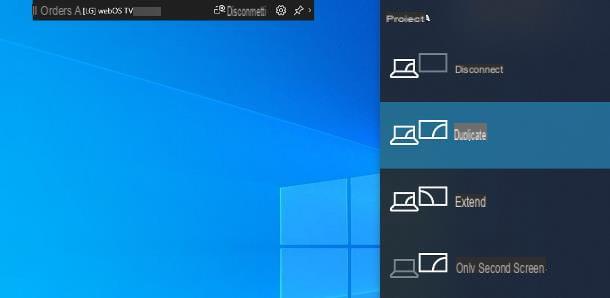
desear conecte la computadora portátil al monitor externo? No hay problema: las instrucciones a seguir son muy similares a las ya vistas para Windows. La única diferencia radica en el rango de puertos disponibles para la conexión por cable que, en los portátiles, podría ser muy pequeño: muchos portátiles solo tienen puertos HDMI / miniHDMI e VGA, mientras que los más modernos han abolido también este último.
Sin embargo, si posee un ultrabook o combinable de última generación, es muy probable que la conexión del cable se pueda ajustar a través de USB Tipo-C. Aquí están todos los detalles.
Cómo conectar una PC de escritorio al monitor de una computadora portátil
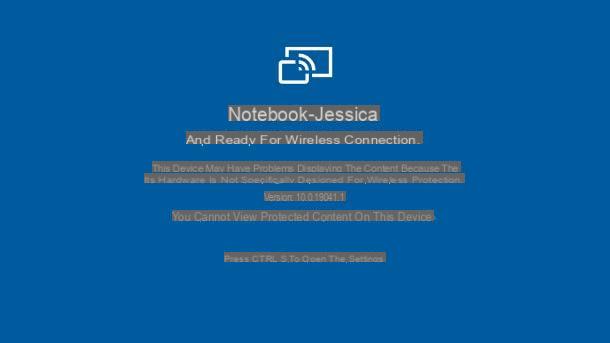
Si esa es tu intencion conecte la PC de escritorio al monitor de la computadora portátil y use este último como una segunda pantalla, sepa que puede lograr esto fácilmente, si una versión reciente de Windows 10 está instalada en ambas computadoras involucradas.
El sistema operativo de Microsoft, de hecho, alberga en sí mismo un Servidor Miracast que se puede habilitar, cuando sea necesario, para transformar la pantalla de la computadora (portátil o de escritorio) en un monitor inalámbrico.
Para habilitar esta función en la computadora portátil que desea usar como monitor secundario, haga clic en el botón Inicio Windows 10 (el icono del banderín ubicado en la esquina inferior izquierda de la pantalla) y luego en símbolo de engranaje ubicado en el lado del menú que se ha abierto.
Ahora, ve a la sección Sistema, haga clic en el elemento Proyección en esta PC y verifique que se pueda hacer clic en los menús desplegables adjuntos a la nueva ventana que aparece. Si no, presiona tu voz Características opcionales, haga clic en el botón [+] correspondiente a la redacción Añadir una característica y escribe las palabras pantalla inalámbrica dentro de la siguiente pantalla. Finalmente, coloque la marca de verificación junto al único resultado propuesto y presione el botón Instalar, para proceder.
En este punto, haga clic en el botón Atrás (A flecha izquierda ubicado en la parte superior) para volver al panel de proyección, configure el menú desplegable superior en Disponible en todas partes en redes seguras y elige si requiera o no un PIN para la asociación, interviniendo en el menú correspondiente. Una vez que se han definido las configuraciones, haga clic en el elemento Inicie la aplicación Connect para el proyecto en esta PC, que debería haber aparecido en la parte superior de la ventana mientras tanto.
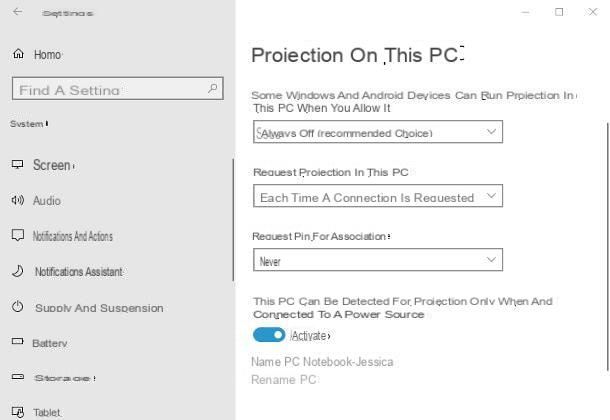
El juego está prácticamente terminado: en este punto, muévase a la PC de la que desea duplicar la pantalla (que debe ser conectado a la misma red Wi-Fi / Ethernet auricular), llama alárea de notificación Windows 10, haciendo clic en el dibujos animados colocado junto al reloj, y luego en el botón conectar (si no lo ve, haga clic en la entrada Expandir para ver todos los "mosaicos").
Para terminar, espera el nombre de la computadora portátil aparece en la lista de dispositivos detectados y haga clic en él para establecer la conexión. Puede definir el modo de duplicación de pantalla haciendo clic en el botón Proyecto, también ubicado en el área de notificación de Windows 10.
Tenga en cuenta que, en cualquier momento, puede acceder al menú Inicio "propietario" del portátil y realizar operaciones en la copia local de Windows colocando el cursor del mouse en el borde inferior de la pantalla.
Si decide dejar la configuración de proyección sin cambios, no tendrá que volver a acceder a ella para conexiones posteriores: para habilitar la adquisición desde un monitor externo, simplemente debe iniciar la aplicación en el portátil. conectar, llamándolo desde el menú Inicio.
Si la computadora portátil no está equipada con el sistema operativo Windows 10, aún puede ver las imágenes que se muestran en la pantalla de otra PC, confiando en un programa de control remoto, como TeamViewer: para obtener más información, consulte la guía específica Me he dedicado al tema.
Cómo conectar la PC al monitor

























