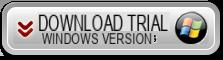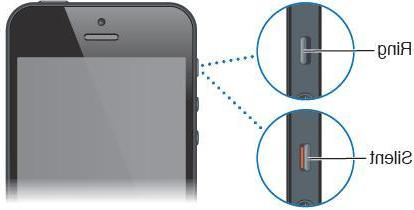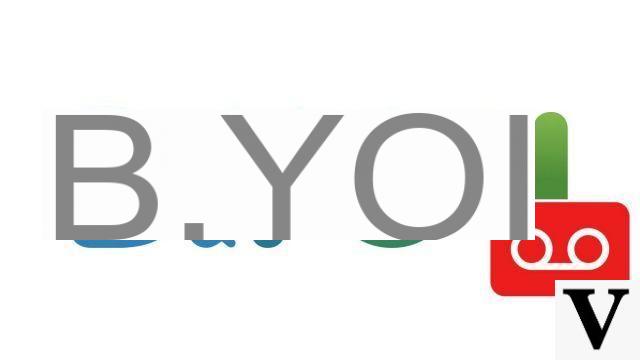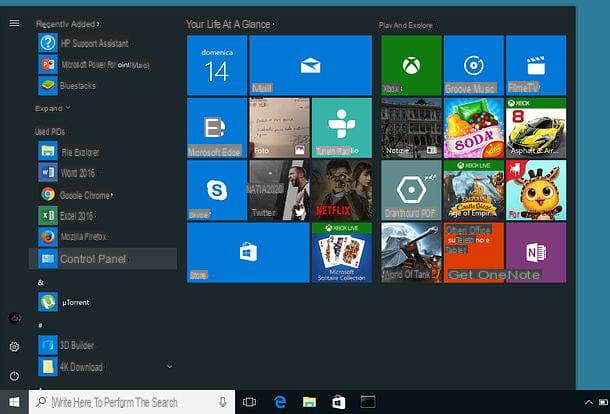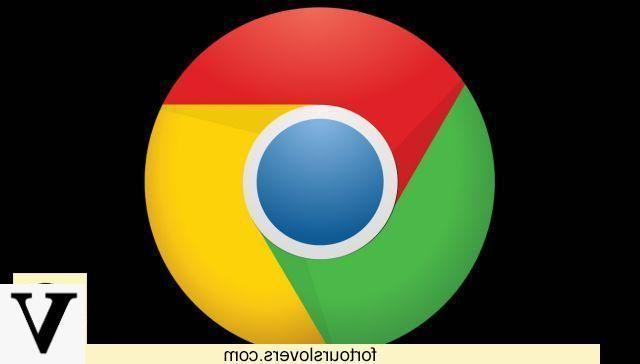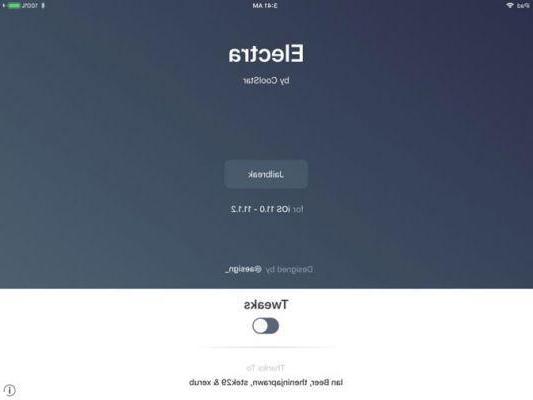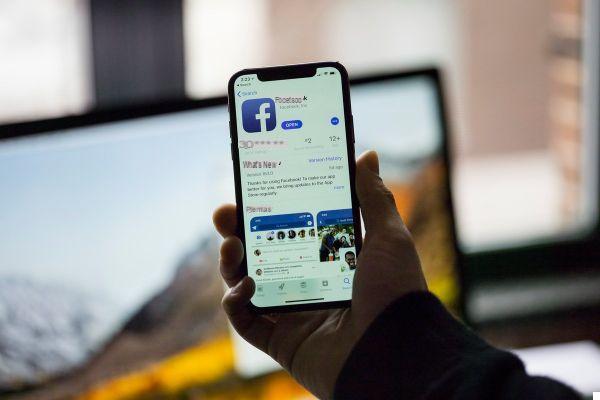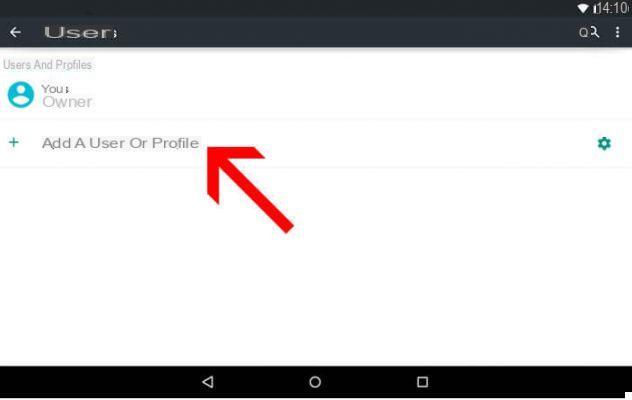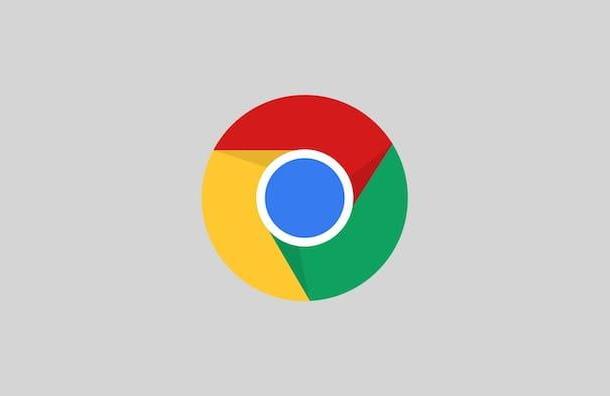Información preliminar

La operación de conecte la PC al módem con un cable Ethernet se trata de un número mínimo de equipos electrónicos: el ordenador que se va a conectar al router (o módem / router), el propio router y, finalmente, el cable Ethernet.
Antes incluso de llegar al corazón de esta guía, me siento obligado a centrarme en el último componente involucrado: los cables Ethernet, aunque estéticamente similares (todos los conectores de este tipo terminan con dos Enchufe RJ45 / 8P8C), puede ofrecer actuaciones muy diferentes.
Para empezar, los cables de este tipo se pueden fabricar siguiendo dos configuraciones diferentes: EIA / TIA-568A (o cable derecho/directo) ed EIA / TIA-568B (o cable Cruz /cruzado). La diferencia entre estas dos configuraciones está en la forma de cableado de los conectores finales: un cable recto tiene ambos extremos conectados según el esquema 568B, mientras que un cable cruzado tiene un extremo cableado según el esquema 568A y el otro según el 568B. esquema.
Dependiendo de la categoría de equipo a conectar, se debe utilizar un cable en lugar de otro; Actualmente, la configuración más común, así como la preferida para los cables de conexión entre el PC y el enrutador, es el EIA / TIA-568B.
Además, los cables Ethernet también se distinguen por su categorías de membresía: cada uno de ellos, identificado por las iniciales CAT-X (donde X corresponde a la “generación” correspondiente), permite obtener diferentes rendimientos. Éstos son los más comunes.
- CAT-5 - ahora obsoletos y poco utilizados, estos cables permiten alcanzar velocidades teóricas de 100 Mbps y operar con un ancho de banda de 100 MHz.
- CAT-5e - Sucesores inmediatos del CAT-5, estos cables pueden alcanzar velocidades de hasta 1000 Mbps (1 Gbps).
- CAT-6 - Estos cables admiten una tasa de transferencia máxima de 10000 Mbps (10 Gbps) y funcionan en la banda de 250 MHz.
- CAT-6A - Admiten la misma velocidad que CAT-6, pero operan en bandas de hasta 500 MHz.
- CAT-7 - Los cables Ethernet de esta categoría también admiten la velocidad máxima de 10 Gbps, pero son capaces de alcanzar un ancho de banda de 600 MHz.
- CAT-7A - Es una mejora del CAT-7, capaz de operar en anchos de banda que alcanzan los 1000 MHz.
- CAT-8 - Actualmente, los cables de esta categoría son los más avanzados y de mejor rendimiento. De hecho, admiten una velocidad máxima que varía entre 25 y 40 Gbps y operan con un ancho de banda de 2000 MHz.
Otro aspecto a considerar es el tipo de blindaje aplicado a los pares de conductores contenidos en los cables Ethernet. También en este caso, existen diferentes tipos, identificados por diferentes siglas.
- UTP (par trenzado sin blindaje) - indica cables con pares sin blindaje. Son adecuados para la mayoría de escenarios domésticos.
- FTP (par trenzado frustrado) - identifica cables Ethernet en los que los cuatro pares están blindados por una hoja de material conductor. Mejoran el rendimiento en caso de interferencia.
- STP (par trenzado blindado) - indica cables Ethernet en los que cada par está blindado individualmente con material conductor. Todos los pares blindados tienen un segundo blindaje externo. Estos cables son adecuados para configuraciones particularmente complejas, que requieren una gran resistencia a las interferencias eléctricas.
Por lo tanto, le aconsejo que elija cuidadosamente el cable de red que utilizará, en función de sus necesidades. Personalmente, para evitar problemas, te recomiendo que optes por un conector CAT-6 o CAT-7, preferiblemente con blindaje FTP o, mejor aún, STP. A continuación, señalo algunos de ellos, disponibles en línea.
Evidentemente, es fundamental que el cable que elijas tenga una longitud adecuada para cubrir la distancia entre el router y la PC a la que necesitas conectarte. Si no encuentra cables "prefabricados" que se ajusten a su carcasa, puede construir uno usted mismo: en este caso, debe comprar uno largo. madeja de cable ethernet (sin extremos conectables), para ser cortado según sus necesidades y al que el dos conectores RJ-45. Te mostré todo el proceso en mi guía sobre cómo conectar un cable Ethernet.
Cómo conectar la PC al módem con el cable Ethernet

Ahora que tiene todo el conocimiento (y el material) que necesita, todo lo que tiene que hacer es conectar físicamente su computadora y enrutador, usando el cable de conexión apropiado.
Para continuar, inserte cualquier extremo del cable en el puerto Ethernet de la computadora y el otro en el apropiado entrada del enrutador (llamado Ethernet o LAN X): si todo ha ido bien, los LED situados en los puertos deberían empezar a iluminarse, señal de que se ha iniciado la comunicación entre los dispositivos.
En este punto, todo lo que tiene que hacer es verificar la asignación correcta de direcciones IP por parte del enrutador: a continuación, explicaré cómo actuar Windows e MacOS.
Windows
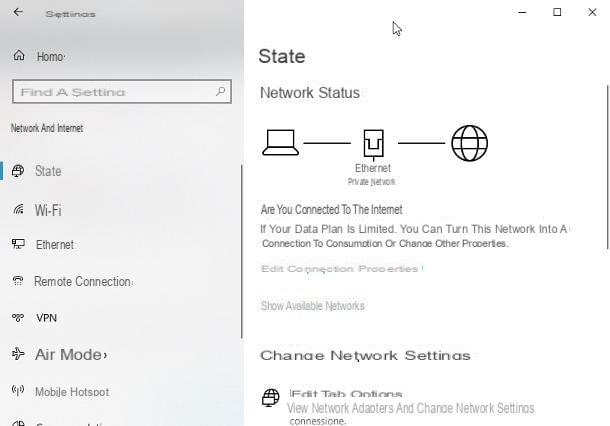
Si usa una PC con un sistema operativo Windows 10, haz esto: abre el menú Inicio (haciendo clic en el icono en forma de banderín ubicado en la esquina inferior izquierda), haga clic en el botón en forma deengranaje, para abrir el panel de configuración y haga clic en el icono Redes e Internet.
Si todo salió bien, debería ver, en correspondencia con la redacción Estado de la red, un mensaje que indica la conexión exitosa a Internet; para ver las propiedades de la red a la que está conectado (dirección IP del enrutador, máscara de red, etc.), haga clic en el texto Ver propiedades de la red, ubicado un poco más abajo.
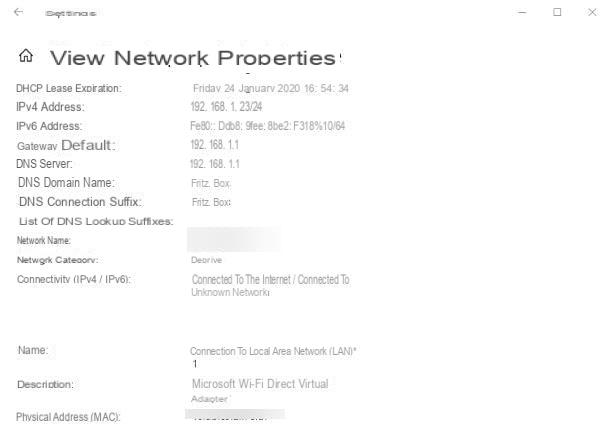
Su Windows 7en su lugar, haz lo siguiente: abre el menú Inicio, haga clic en el icono Panel de control y, luego, en la voz Ver el estado y la actividad de la red colocado bajo el encabezado Redes e Internet. Para ver los detalles de la conexión, haga clic en el elemento Conexión de área local (LAN) y luego en el botón Detalles…, ubicado en la ventana que aparece en la pantalla.
MacOS
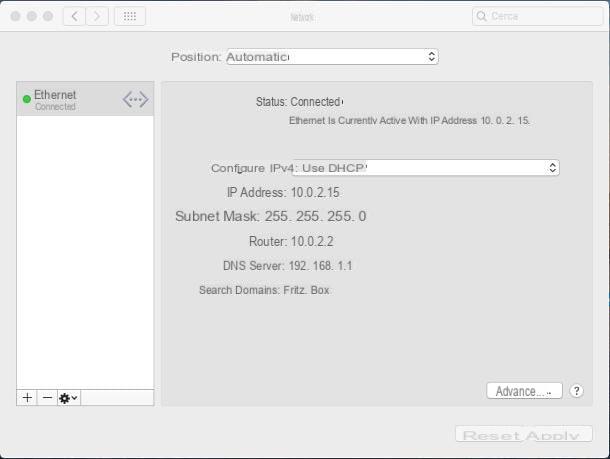
Incluso en Mac es posible verificar la conexión exitosa entre el enrutador y la computadora de una manera muy simple: abra el Preferencias del Sistema macOS, haciendo clic en el icono en forma de Dengranaje adjunto a la barra del Dock, y luego presione el icono de red, ubicado en la pantalla que se abre.
Ahora, localiza la entrada Ethernet en la parte izquierda de la ventana y comprobar que, en su correspondencia, hay un "punto" verde; además, mirando la parte derecha de la pantalla, compruebe la presencia de la redacción Ethernet está actualmente activo con la dirección IP xywz y la asignación exitosa de direcciones IP.
Cómo compartir archivos en la red
Ahora que te las has arreglado para conecte la PC al módem con un cable Ethernet, ¿le gustaría compartir sus archivos a través de su red doméstica, para que también puedan ser vistos y descargados por otros dispositivos conectados a la misma red? Entonces esta es la sección del tutorial que es adecuada para usted: a continuación, de hecho, le proporcionaré toda la información necesaria sobre cómo compartir archivos tanto en Windows como en macOS, a través del protocolo SMB (el más apoyado de todos).
Windows
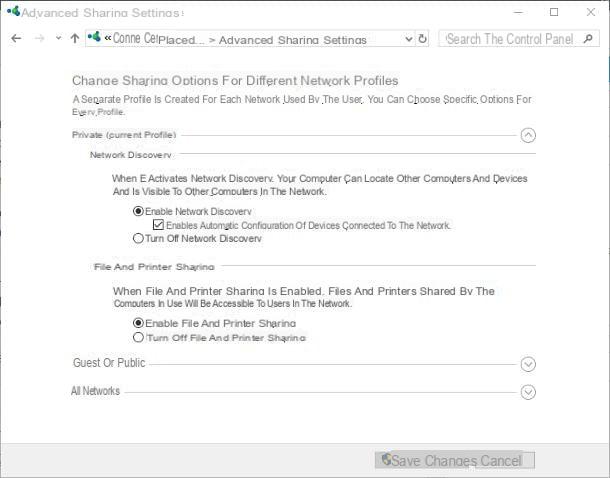
Preparar Windows al compartir archivos en la red, inicie el Panel de control, llamándolo desde el menú Inicio (en Windows 10, reside en la carpeta Sistema de Windows), haga clic en los elementos Redes e Internet e redes y recursos compartidos y luego haga clic en la entrada Cambiar la configuración de uso compartido avanzado ubicado en el lado izquierdo de la ventana abierta en la pantalla.
Ahora, haga clic en flecha hacia abajo ubicado en correspondencia con la caja privado, para expandir la sección relevante y poner la marca de verificación junto a los elementos Habilitar el descubrimiento de redes, Habilitar la configuración automática de dispositivos conectados a la red e Habilitar el uso compartido de archivos e impresoras.
Después de este paso, expanda la sección Todas las redes y poner la marca de verificación junto a las casillas Utilice cifrado de 128 bits para proteger las conexiones para compartir archivos e Deshabilitar el uso compartido protegido por contraseña. Cuando haya terminado, haga clic en el botón Guardar cambios ubicado en la parte inferior, para hacer efectivos los ajustes elegidos.
Ahora, si usa Windows 7, asegúrese de que la conexión de red local esté configurada como una red privada (no es necesario si usa Windows 10): inicie el redes y recursos compartidos como se ve arriba, ubique el elemento relacionado con la conexión a través de Ethernet, haga clic en el elemento Red pública ubicado en su correspondencia y luego en la opción Red doméstica / Red privada. Este paso no es necesario si la redacción ya está presente en correspondencia con la conexión Red doméstica / Red privada.
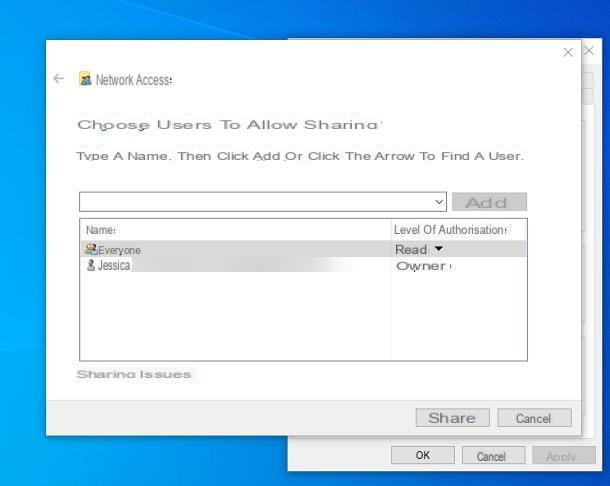
Una vez que haya realizado los ajustes necesarios, puede continuar con la creación del carpetas compartidas, dentro del cual tendrá que mover los archivos que se compartirán. Primero, si aún no lo tiene, crear una nueva carpeta para usar para el propósito, haga clic con el botón derecho en su icono y seleccione el elemento Propiedad desde su menú contextual.
En este punto, vaya a la pestaña compartir (ubicado en la parte superior), haga clic en el botón Cuota… para mostrar la pantalla de asignación de acceso, presione el flecha hacia abajo ubicado junto al cuadro de texto que se muestra en la parte superior, seleccione el elemento todo el mundo en el menú desplegable propuesto y haga clic en el botón Añadir.
De forma predeterminada, otros dispositivos de la red solo tendrán permiso para visualizzare (o descargar) los archivos contenidos en la carpeta, sin poder modificarlos ni eliminarlos. Para evitar esta limitación y también activar los permisos de escritura (que permiten la modificación o eliminación de archivos compartidos), haga clic en el elemento Lectura colocado junto a la redacción todo el mundo y seleccione el artículo Leer escribir del menú propuesto.
Una vez que haya definido la configuración de uso compartido que le resulte más agradable, haga clic en los botones cuota e cerca y finalmente, copie los archivos que se compartirán en la carpeta creada. Después de unos momentos, serán accesibles desde todos los dispositivos conectados a la red.
MacOS
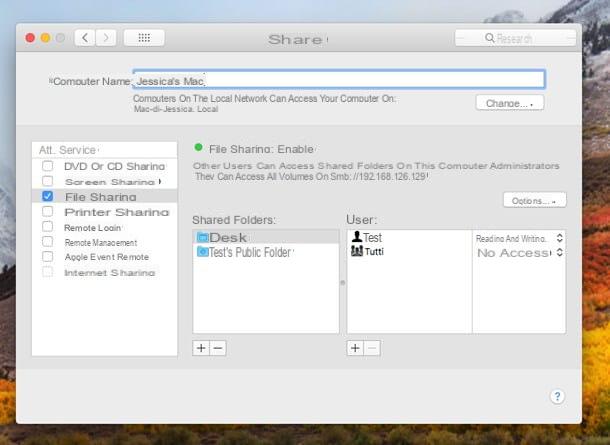
Compartiendo archivos en MacOS es tan simple: acceda al Preferencias del Sistemahaciendo clic en el icono en forma de Dengranaje ubicado en el Dock, seleccione el icono compartir desde la ventana que se muestra en la pantalla y coloque la marca de verificación junto al elemento Compartición de archivos (ubicado a la izquierda).
Ahora, para compartir archivos y carpetas, haga clic en el botón [+] ubicado debajo de la caja Carpetas compartidas, seleccione la carpeta para compartir (si no tiene una carpeta para usar para este propósito, puede crear una nueva) y haga clic en el botón Añadir.
Después de este paso también, haga clic en la carpeta que acaba de agregar, luego en dos flechas colocado junto a la redacción Sin acceso (se encuentra en correspondencia con la entrada Tutti) e indica los permisos que los usuarios de la red tendrán en la carpeta: solo lectura o leer y escribir, según sus preferencias.
Ya casi llegamos: ahora haz clic en el botón Opciones ... y asegúrese de que al lado del artículo Comparta archivos y carpetas a través de SMB la marca de verificación está presente, de lo contrario, lo hace; finalmente, ponga la marca de verificación junto a tuo nome, establece un la contraseña para acceder a los archivos a través de la red y haga clic en el botón final: a partir de este momento, podrás acceder a los archivos contenidos en la carpeta compartida desde otros equipos de la red, siempre que ingreses la contraseña previamente especificada.
En caso de problemas
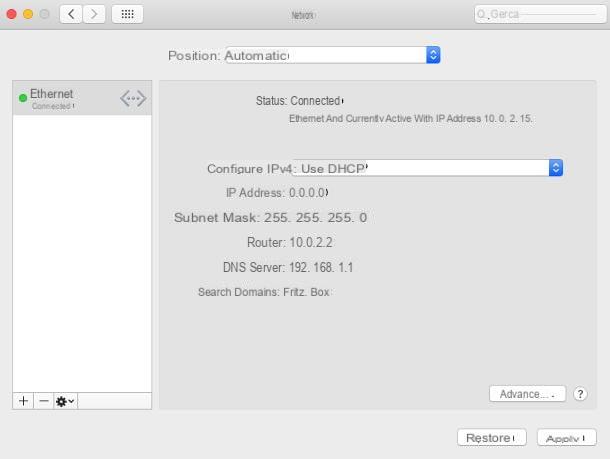
¿Cómo se dice? Aunque ha seguido servilmente todos los pasos que le he informado en el transcurso de esta guía, no ha podido conectar el PC a Internet con cable Ethernet y, en consecuencia, ¿le es imposible acceder también a la red local?
En este caso, el problema podría deberse a una asignación incorrecta de la dirección IP por parte del router, posiblemente provocada por una serie de configuraciones incorrectas, ya existentes en el PC. Para solucionar este problema, realice una acción siguiendo uno de estos procedimientos.
- Windows - abre el Panel de control, haga clic en el elemento Ver el estado y la actividad de la red y luego en la opción Cambiar la configuración del adaptador ubicado en el lateral. Ahora, haga clic derecho en el icono que indica su tarjeta de red (p. Ej. Ethernet), seleccione el elemento Propiedad en el menú que se le propone, haga doble clic en el elemento Protocolo de Internet versión 4 (ubicado en la caja La conexión utiliza los siguientes elementos) y coloque la marca de verificación junto a los elementos Obtenga una dirección IP automáticamente e Obtener la dirección del servidor DNS automáticamente. Finalmente, haga doble clic en el botón OK, para cerrar las ventanas abiertas y guardar los cambios.
- MacOS - Abril Preferencias del Sistema, haga clic en el icono red y seleccione el artículo Ethernet desde el lado izquierdo de la ventana. Finalmente, configure el menú desplegable Configurar IPv4 su Utilice DHCP y presiona el botón Aplicar, para confirmar los cambios aplicados.
Si esto no resuelve los problemas, te aconsejo que verifiques que el cable Ethernet que tienes funciona correctamente, ya que el daño podría ser de hardware.
Cómo conectar la PC al módem con un cable Ethernet