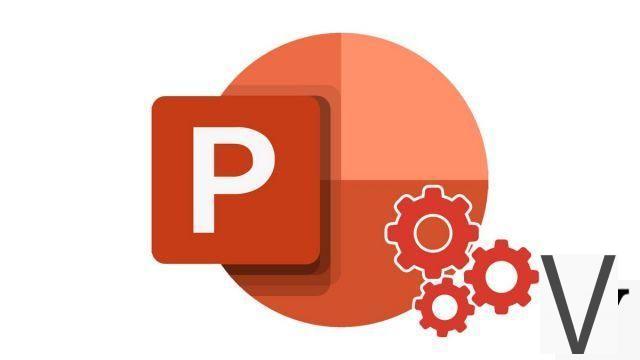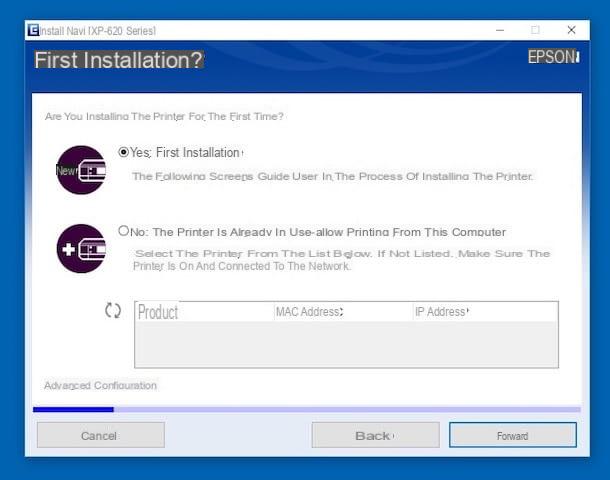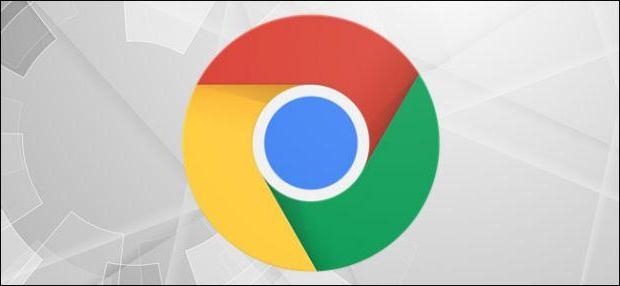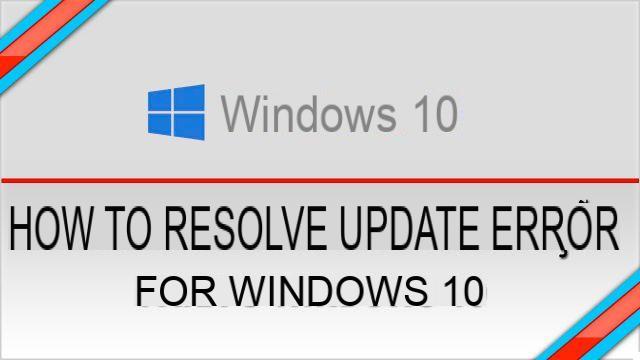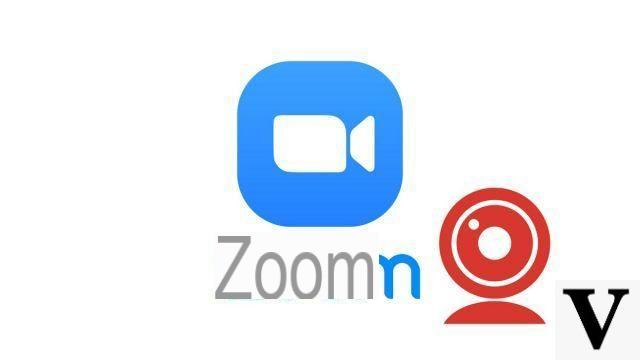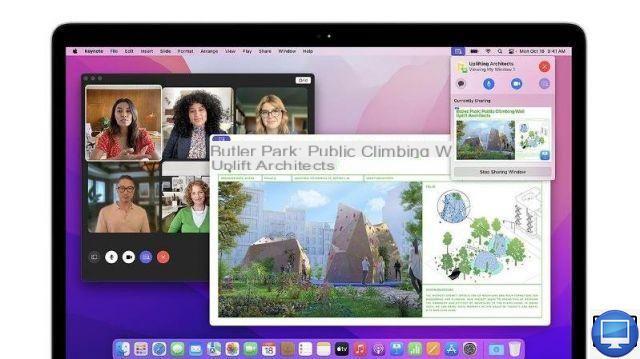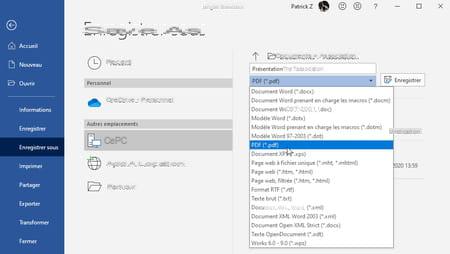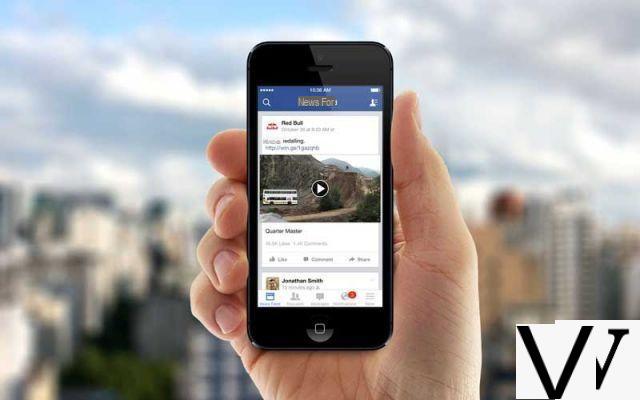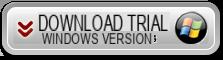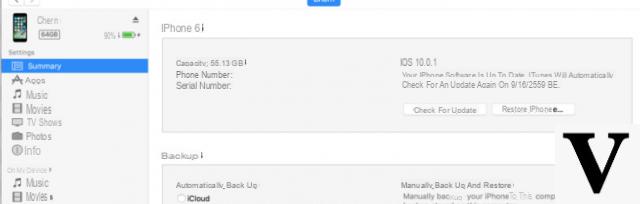Conecte la estación de Vodafone a la red
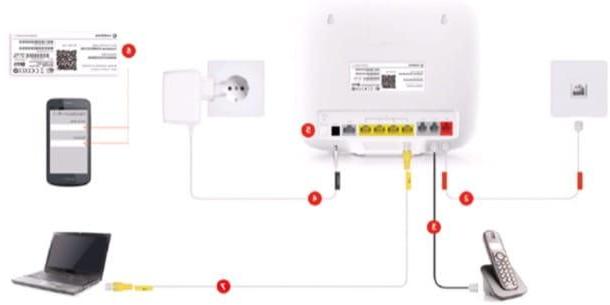
Conecte la estación Vodafone a la red es un juego de niños. Para facilitar la operación, de hecho, Vodafone ha marcado cada cable a conectar a la Estación con un indicador de color que permite identificar fácilmente el puerto en el que insertarlo.
La primera operación que debes realizar para instalar Vodafone Station es conectar el dispositivo a la toma de corriente (Puerto de alimentación) y a la línea de Internet mediante el cable DSL, que debe insertarse en el puerta roja presente en el enrutador. Luego, toma el cable del teléfono y conéctalo al puerto. TEL1 de la estación de Vodafone. Como les dije, esta operación es necesaria en el caso de ofertas de Fibra o VDSL. En caso de que desee conectar su computadora al enrutador usando un Cable de Ethernet, luego, conecta este último a uno de los Puertos Ethernet presente en la estación de Vodafone (los de color amarillo).
En este punto, solo tienes que presionar botón de encendido presente en el enrutador y espere a que el dispositivo se encienda por primera vez. En el modelo que tengo en mi poder (Vodafone Station Revolution), la finalización del encendido se indica mediante indicadores Iluminación colocado en la parte superior del enrutador, que debe ser verdes sólidos, y de luz roja fija que se encuentra en la parte inferior. En otros modelos, como el Vodafone Power Staton, los indicadores LED están todos en la parte inferior.
Acerca de Indicadores LED colocados en el enrutador, si todos son de color verde y fijo, todo funciona correctamente y puedes conectarte inmediatamente a tu línea Vodafone a través de Wi-Fi o cable Ethernet. Te recuerdo que, para conectarte a tu red Vodafone vía Wi-Fi, debes utilizar el la contraseña que está asociado con el dispositivo y que puede encontrar en el retro del mismo y / o su paquete de ventas.

¿No puedes conectarte a Internet? ¿Uno de los indicadores LED no está en verde fijo? Si es así, puede haber problemas en la línea. Permítame mostrarle cómo identificarlos y eventualmente resolverlos, aprendiendo a interpretar el comportamiento de los indicadores luminosos.
- Internet - este indicador indica la conexión a Internet. Si es verde intermitente, el enrutador está intentando establecer la conexión; si es rojo intermitente, hay problemas de conexión y para intentar solucionarlos es necesario reiniciar el dispositivo; si es rojo sólido, no se detecta la señal en la línea y debes comprobar que el cable de Internet está conectado correctamente y / o que no hay problemas en tu línea contactando con Vodafone.
- Telefonos - este indicador se refiere a la línea telefónica. Si es verde intermitente, significa que la Estación está estableciendo la conexión a la red telefónica; si es rojo intermitente, hay problemas de conexión y es necesario reiniciar el dispositivo para intentar solucionarlos; si es rojo sólido durante más de 15 minutos, debe reiniciar el dispositivo.
- Wi-Fi - este indicador es para la red inalámbrica. Si es verde intermitente, significa que la red Wi-Fi está activa pero no hay dispositivos conectados; si es de, significa que la red inalámbrica no está activa actualmente.
Si necesita más información sobre cómo instalar la Vodafone Station en su poder, consulte la página de soporte del sitio web de Vodafone (seleccionando el modelo de enrutador en su poder en el menú de la izquierda) o, si no puede resolver algún problema durante esta fase, póngase en contacto con el operador.
Inicie sesión y consulte la estación de Vodafone
Una vez que finalmente haya instalado la estación Vodafone en su poder, seguramente querrá iniciar sesión y comprobar este último desde su panel de control para cambiar la contraseña de Wi-Fi y personalizar otras configuraciones. Bueno: déjame decirte cómo hacerlo.
Computadora
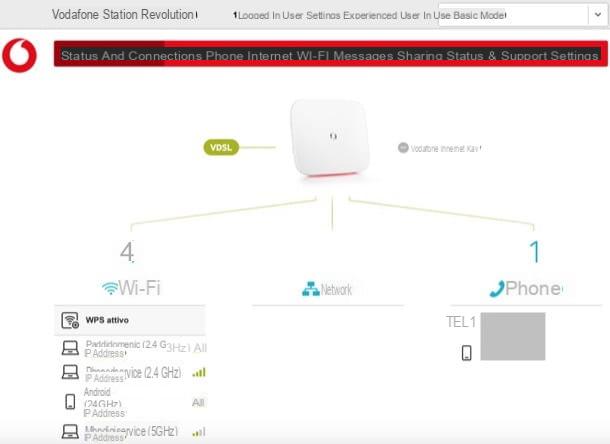
Para acceder a la estación Vodafone desde computadora, simplemente tiene que abrir el navegador y acceder al panel de administración del enrutador conectándose a la dirección de la dirección http://vodafone.station/o 192.168.0.1 o 192.168.1.1 (solo escríbelos barra de direcciones navegador y presione Envío en el teclado).
¿Las direcciones en cuestión no funcionan? ¡Extraño! Asegúrese de que la computadora en la que está trabajando esté realmente conectada a la estación Vodafone. Si no ha identificado ningún problema de conexión, busque la dirección IP del enrutador, siguiendo los procedimientos que se indican a continuación.
- Windows - abre el Símbolo del sistema (puede hacer esto escribiendo "cmd"En el barra de búsqueda desde el menú Inicio de y haciendo clic en la primera aparición disponible), escriba el comando ipconfig y por Envío. Junto a la redacción Puerta de enlace predeterminada losDirección IP del enrutador en su poder.
- MacOS - ir a Preferencias del Sistema (el icono de engranaje presente en la barra del Dock), vaya a Red> Wi-Fi / Ethernet> Avanzado y, en la tarjeta TCP / IP, localizar elDirección IP del enrutador, ubicado junto al elemento Enrutador.
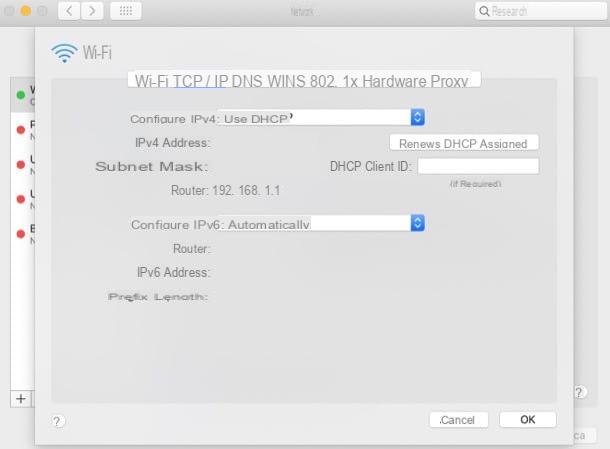
Después de recuperar la dirección IP de su estación Vodafone, escríbala barra de direcciones navegador para acceder al panel de configuración del enrutador. Más info aquí.
Una vez en el panel de configuración de la Vodafone Station, podrá visualizar, en la página que se le proponga, los dispositivos conectados a la red Wi-Fi, los conectados a la red telefónica, etc. Al presionar en las pestañas ubicadas en la parte superior, puede acceder a las distintas configuraciones de su red y cambiarlas si es necesario.
Entrar en el menú ajustes, por ejemplo, es posible cambiar la contraseña para acceder a la Vodafone Station, administrar los ajustes relacionados con el ahorro de energía, activar o desactivar el servicio “Safe Network” para controles parentales y mucho más. Abrir el menú Telefonospor otro lado, es posible visualizar información relativa al registro de llamadas realizadas, recibidas y perdidas de los teléfonos conectados a la Vodafone Station.
Si quieres más información sobre las distintas configuraciones relacionadas con el panel de configuración de Vodafone Station, te recomiendo leer las guías en las que explico en detalle cómo ingresar a Vodafone Station y cómo cambiar su contraseña. Estoy seguro de que estas ideas también te serán de gran utilidad.
Smartphone y tableta
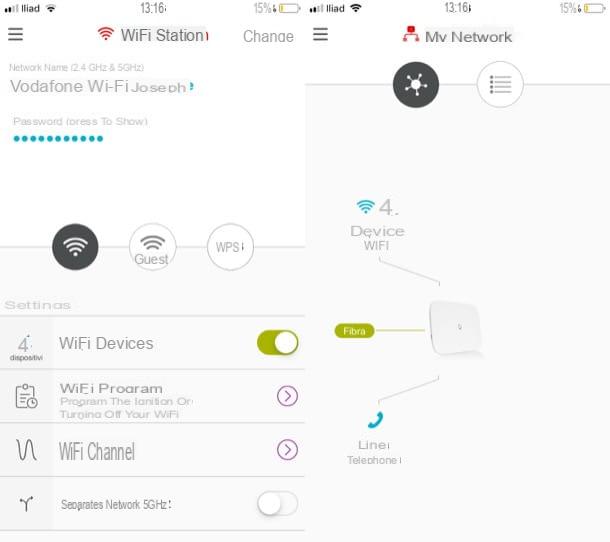
Si lo desea, también puede administrar la Vodafone Station desde teléfonos inteligentes y tabletas. ¿Cómo? Usando la aplicación gratuita Estación Vodafone DSL / Fibra, disponible tanto para Android como para iOS. Claramente, cuando use la aplicación en cuestión, deberá asegurarse de que el dispositivo esté conectado a la red Wi-Fi de la Vodafone Station y no a la red de datos (de lo contrario, no podrá acceder y cambiar ciertas configuraciones ).
Después de instalar e iniciar Vodafone Station DSL / Fiber en su dispositivo, presione el botón Comienzo, siga el procedimiento de configuración inicial que se le propone y otorgue a la aplicación los permisos necesarios para acceder a la agenda, el micrófono y los relacionados con la recepción de notificaciones. Luego, presione sobre la opción Ejecutar aplicación ubicado en la parte inferior derecha y conecte su dispositivo al enrutador presionando el botón lateral colocado en este último.
Una vez que haya hecho esto, presione el botón () ubicado en la esquina superior izquierda de la pantalla y seleccione uno de los elementos enumerados en el menú que aparece lateralmente a la izquierda: Telefonos para usar su teléfono inteligente como inalámbrico; Wi-Fi para administrar la red inalámbrica de su enrutador, cambiando la contraseña, el canal Wi-Fi a usar, etc. Mi red para gestionar los dispositivos que están conectados a la Vodafone Station o ajustes para cambiar la configuración relacionada con el acceso remoto, los servicios de voz, etc. Conveniente, ¿verdad?
Cómo conectar la estación de Vodafone