Cómo conectar Fire TV Stick con Alexa
Tienes un dispositivo familiar Amazon Echo y ¿te gustaría usarlo para controlar tu Fire TV Stick con tu voz? Lo harias usar un Amazon Echo como altavoz de tu Fire TV Stick? No hay problema, todo lo que necesita es la aplicación Alexa de Amazon para Android e iOS / iPadOS, que seguro que ya habéis utilizado para la configuración inicial de estos dispositivos (y que os expliqué en detalle en mi tutorial de Amazon Echo). Para más detalles, sigue leyendo.
Controla Fire TV Stick con Alexa
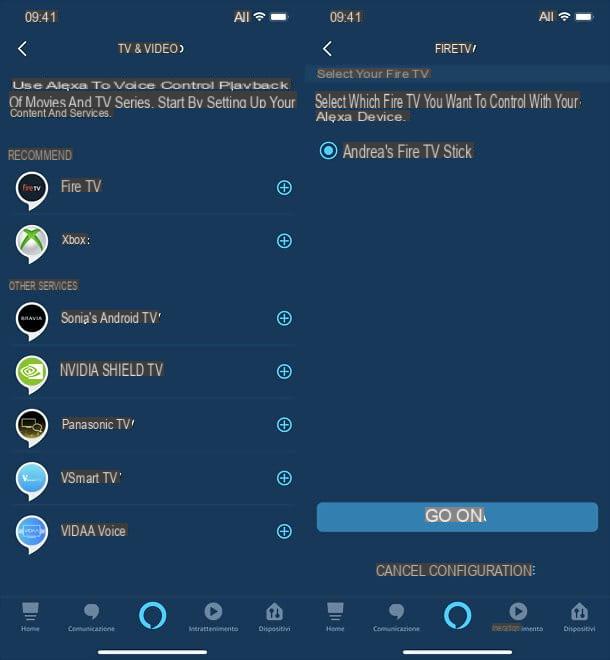
mirar conecta Fire TV Stick a Alexa para controlarlo con tu voz, el primer paso que debe realizar es abrir la aplicación Alexa de Amazon en su teléfono inteligente / tableta y asegúrese de haber iniciado sesión en su cuenta de Amazon.
Luego presione el botón ☰ ubicado en la parte superior izquierda y elija el elemento ajustes en el menú que se abre. En la siguiente pantalla, vaya a TV y video y luego Fire TV. Luego presione sobre el elemento Conecta tu dispositivo Alexa y selecciona el nombre tuyo Fire TV Stick de la lista de dispositivos disponibles: si esto no aparece, asegúrese de que su teléfono inteligente / tableta esté conectado a la misma red Wi-Fi que el Fire TV Stick y que este último esté encendido.
Una vez que haya seleccionado el Fire TV Stick, presione el botón Continuar, luego seleccione el nombre delAmazon Echo desea utilizar para controlar el dispositivo, presione el botón Conectar dispositivos Y eso es. Si quieres, tu tambien puedes conectar otro dispositivo, presionando el botón correspondiente y siguiendo las mismas instrucciones que te acabo de dar.
¡Misión cumplida! Ahora solo tienes que interactuar con tu Amazon Echo y darle comandos dedicados al Fire TV Stick, para controlar el dongle con tu voz. Entre los comandos que puede dar están: "Alexa, reproduce [título de la serie / película]", "Alexa, busca comedias" y "Alexa, abre [nombre de la aplicación instalada en Fire TV Stick]".
Utilice Amazon Echo como altavoz para el Fire TV Stick
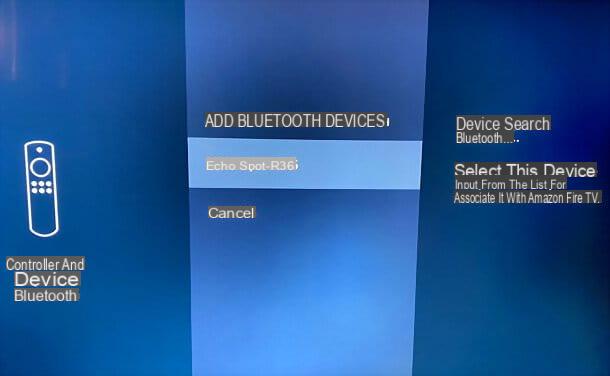
Si lo desea, también puede configurar un dispositivo Amazon Echo como altavoz para escuchar los sonidos provenientes de su Fire TV Stick. Sin embargo, tenga en cuenta que la conexión se establece de forma inalámbrica (a través de Bluetooth) y, como resultado, puede haber un ligero retraso (retraso) entre las imágenes y el audio.
Para continuar, acceda al menú principal del Fire TV Stick, seleccione el elemento ajustes desde la parte superior de la pantalla y vaya al icono Controladores y dispositivos Bluetooth. Entonces sigue adelante Otros dispositivos Bluetooth, espera a que aparezca tu nombre en la pantalla Amazon Echo y selecciónelo para completar el emparejamiento.
Si el nombre de Amazon Echo no aparece en la lista de dispositivos disponibles, asegúrese de que el dispositivo esté encendido y lo suficientemente cerca del Fire TV Stick. Además, intente iniciar la aplicación Amazon Alexa en su teléfono inteligente / tableta y vaya a la sección Dispositivos> Echo y Alexa> [su nombre de Amazon Echo]> dispositivos Bluetooth> Emparejar un nuevo dispositivo.
Una vez emparejado, el audio del Fire TV Stick ya debería "salir" de su Amazon Echo. De lo contrario, puede iniciar la conexión entre los dos dispositivos diciendo el comando de voz "Alexa, conecta Bluetooth". Sin embargo, para desconectarse, simplemente ejecute el comando "Alexa, desconecte Bluetooth".
Si tiene un par de Amazon Echo del mismo tipo y un modelo reciente de Fire TV Stick (por ejemplo, Fire TV Stick 4K), puede construir un sistema de cine en casa conectando todos los dispositivos. Para hacer esto, inicie la aplicación Alexa de Amazon en su teléfono inteligente / tableta (asegurándose de que los dispositivos Echo, el Fire TV Stick y el teléfono inteligente / tableta en uso estén todos conectados a la misma red Wi-Fi y, por supuesto, encendidos).
Luego seleccione la pestaña Dispositivos, presione el símbolo (+), Seleccione opciones Configurar el sistema de audio> Cine en casa, elige el nombre tuyo Fire TV Stick, luego los nombres de los Dispositivos de eco desea utilizar como un sistema de altavoces estéreo compatible (incluso junto con un Eco Sub).
Luego seleccione el Altavoces para usar como altavoz izquierdo y derecho, asigne un nombre a su sistema de cine en casa e indique en qué estrofa de la casa en la que se encuentra. ¡Hecho! ¡Más fácil de hacer que de decir!
Cómo conectar Fire TV Stick con Alexa Remote

Una solución aún más conveniente para controlar Fire TV Stick con Alexa podría ser usar el Control remoto por voz Alexa para Fire TV: un control remoto que viene incluido con Stick Fire TV de segunda generación e Fire TV Stick 4K pero eso para los antiguos propietarios de Fire TV Stick Basic Edition (dispositivo comercializado cuando aún no se lanzó el control remoto con Alexa) y todos aquellos que lo necesiten también está disponible como un accesorio separado.
Con el control remoto por voz de Alexa, como se entiende fácilmente, puede controlar el Fire TV Stick con su voz, simplemente presionando un botón en el control remoto: el que tiene el ícono del microfono.
Si compró el Alexa Voice Remote y ahora desea emparejarlo con un Fire TV Stick, primero asegúrese de que estén los batería en el compartimento especial del mando a distancia; luego encienda el Fire TV Stick y, si el control remoto aún no ha sido reconocido automáticamente, seleccione la pestaña ajustes colocado en la parte superior.
En la pantalla que se abre, vaya a Controladores y dispositivos Bluetooth, luego arriba Mandos a distancia de Amazon Fire TV y selecciona la opción Agregar nuevo control remoto.
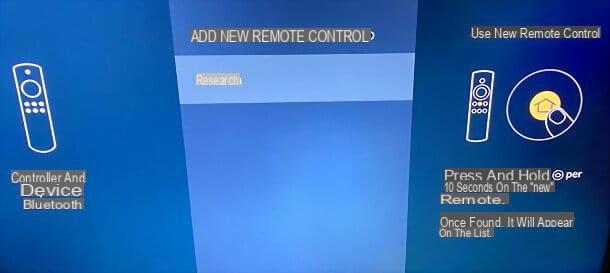
Ahora mantén presionado el botón Inicio en el control remoto durante 10 segundos, espere a que aparezca el control remoto en la lista que se muestra en el televisor y selecciónelo para emparejarlo con el Fire TV Stick. En caso de problemas, repita la operación varias veces.
¡Misión cumplida! A partir de ahora, puedes controlar el Fire TV Stick con tu voz (por lo tanto con Alexa), manteniendo presionada la tecla con el ícono del microfono y dar los comandos que prefiera (por ejemplo, "Alexa, inicie Netflix" o "Alexa, busque 'Cargar' en Prime Video").
Aplicación remota de Fire TV
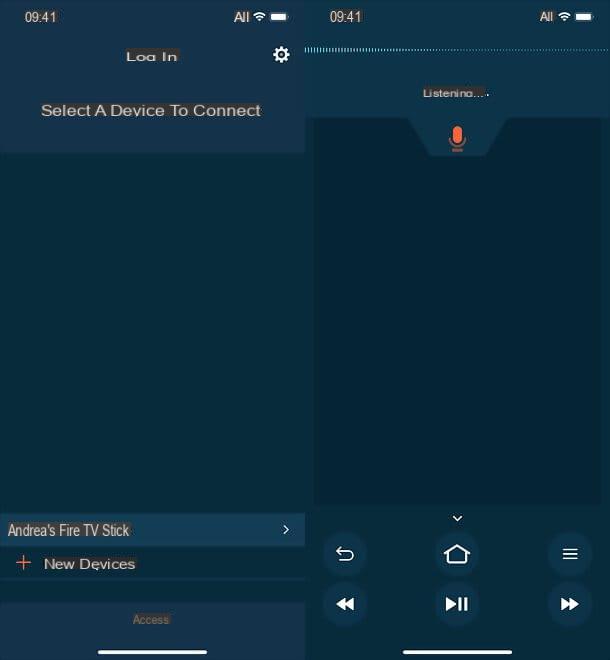
Si no desea comprar el control remoto con Alexa integrado, puede usar la aplicación Amazon Fire TV, disponible para Android e iOS / iPadOS, en su reemplazo. A través de este último, si su teléfono inteligente / tableta está conectado a la misma red Wi-Fi que el Fire TV Stick, puede controlar de forma remota el dongle HDMI de Amazon y también darle órdenes de voz. Conveniente, ¿verdad?
Para aprovechar esta posibilidad, instale la aplicación Amazon Fire TV en su teléfono inteligente o tableta, abriendo la tienda predeterminada del dispositivo (Play Store su Android o App Store su iPhone / iPad), Buscando "tv de fuego" dentro de este último e iniciando la descarga de la aplicación presionando su icono en la búsqueda y los resultados del botón Instalar / Obtener. En iPhones y iPads, es posible que se le solicite que verifique su identidad utilizando ID de la cara, tocar ID o contraseña dell'ID Apple.
Una vez que se complete la instalación, asegúrese de que su dispositivo esté conectado a la misma red Wi-Fi que el Fire TV Stick, inicie la aplicación Amazon Fire TV y espere a que aparezca el nombre del Fire TV Stick en la pantalla; luego presione sobre él. Si esto no sucede, intente iniciar sesión en su cuenta de Amazon, presionando el elemento correspondiente ubicado en la parte inferior, y verifique que su Fire TV Stick esté encendido.
En este punto, una vez que aparezca el control remoto virtual Fire TV Stick en su teléfono inteligente / tableta, para emitir comandos de voz a través de Alexa, todo lo que tiene que hacer es arrastrar hacia abajo el ícono del microfono y hablando. ¿Más fácil que eso?
Cómo conectar Fire TV Stick a Alexa

























