Conecte el micrófono a la PC a través del panel frontal

Con conecte el micrófono a la PC, puedes usar el enchufe toma de 3,5 mm dedicado al propósito, generalmente presente en el frente del estuche; esta entrada suele estar ubicada junto a las tomas USB o cerca de los botones de encendido físico y reinicio, pero también podría estar oculta por una pequeña solapa para abrir, especialmente en casas antiguas.
Desafortunadamente, no puedo decirle exactamente dónde podría ubicarse este conector en su computadora, ya que hay muchos casos en el mercado. En cualquier caso, sin embargo, le aconsejo que mire detenidamente la parte frontal de la computadora, hasta que encuentre el conector correcto (generalmente al lado del conector de auriculares e indicado por la escritura Poco o representado por un icono que representa un microfono).
En algunos casos, el conector del micrófono puede estar coloreado con rosa, para poder distinguirlo del de los auriculares (verde), pero no es una regla fija: se pueden encontrar fácilmente todos los conectores los negros, por lo que tendrás que prestar algo de atención al insertar el micrófono (especialmente por la noche).

En cuaderno, puede encontrar el conector de 3,5 mm reservado para el micrófono en el frente (inmediatamente debajo del panel táctil) o lateralmente, según el modelo que posea. También en este caso, puedes reconocer la entrada de forma sencilla porque es la próxima (la mayor parte del tiempo) a la toma reservada para los auriculares, y está bien indicada con el icono de micrófono o la escritura. Poco.
Conecte el micrófono a la PC a través del panel trasero
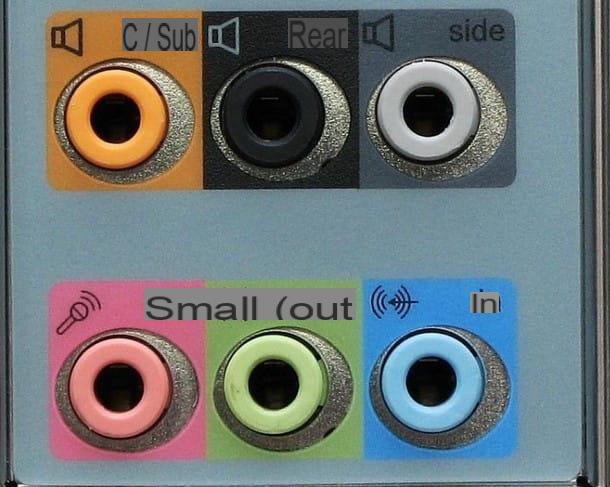
Si no puede encontrar ninguna entrada de micrófono en la parte frontal de su computadora de escritorio, o si ha encontrado la entrada correcta pero no parece funcionar (ya que es posible que no se haya conectado a la placa base de antemano), le recomiendo usar los toma de 3,5 mm presente en la parte posterior de la PC.
Como regla general, en este caso, la regla del color se respeta bien, por lo que puede identificar el conector de 3,5 mm reservado para el micrófono desde el salida de color rosa; Si tiene problemas, mire de cerca el ícono al lado del enchufe, que parece un micrófono estilizado.
Otros métodos para conectar el micrófono a la PC
Lo que le he mostrado son los principales métodos mediante los cuales puede conectar un micrófono a su computadora, utilizando las entradas proporcionadas por la carcasa o la placa base; si las entradas no funcionan correctamente, le recomiendo que conecte el micrófono a su PC utilizando uno de los métodos que se describen a continuación.
Tarjeta de sonido interna

Si es necesario, puede comprar uno. tarjeta de sonido interna para ser instalado en la carcasa, en una ranura PCI-e X1 libre de la placa base (generalmente en la parte inferior, justo debajo de la tarjeta de video dedicada), para que puedas conectar el micrófono y usarlo con los programas que desees. Personalmente, le recomiendo que le dé una oportunidad a los que se enumeran a continuación.
Si no sabes cómo desmontar y volver a montar los componentes internos de tu ordenador, te recomiendo leer mi guía sobre cómo montar un PC, o confiar directamente en un técnico especializado, quien seguro te podrá ayudar en la fase de montaje. de la nueva tarjeta de sonido.
Tarjeta de sonido externa

Como una gran alternativa a la tarjeta de sonido interna, puede optar por una tarjeta de sonido externa: este pequeño dispositivo se puede colocar cerca del ordenador y, una vez suministrada y conectada a la carcasa mediante USB, permite gestionar cómodamente todas las entradas y salidas de audio del ordenador. A continuación les señalo algunos de los mejores modelos que puede encontrar en el mercado.
Una vez que haya colocado el dispositivo donde mejor le parezca, simplemente conecte el Cable USB, suministrado con la tarjeta de sonido externa, a uno de los puertos USB libres en la computadora, para habilitar inmediatamente todas las entradas y salidas de audio (incluida la entrada de micrófono dedicada, generalmente de color rosa).
Adaptador USB-Jack

Si su computadora no tiene una entrada de jack o el jack está roto, puede arreglarlo comprando un Adaptador USB-Jack, para que puedas aprovechar los puertos USB para conectar el micrófono equipado con un jack de 3.5 mm. Para este propósito, le recomiendo que recurra a uno de los productos que se enumeran a continuación.
Este tipo de adaptador se conecta a una toma USB libre en la computadora y, una vez reconocido por el sistema operativo, se puede utilizar para conectar el micrófono a la entrada reservada de 3,5 mm (color rosa).
Cómo configurar el micrófono
Ahora que entiendes cómo conectar el micrófono a la PC, es el momento de explicar todos los pasos a seguir para habilitar correctamente el micrófono en los sistemas operativos Windows e MacOS.
Windows 10
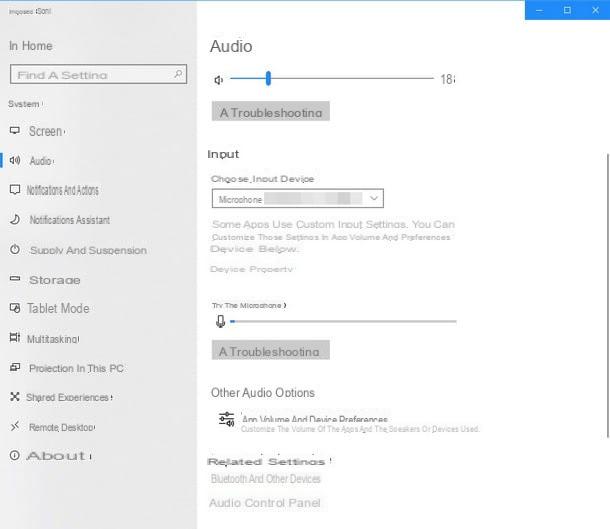
Su Windows 10, El último sistema operativo de Microsoft, puede habilitar y administrar rápidamente el micrófono conectado a una de las tomas disponibles haciendo botón derecho del ratón icono de volumen (presente en la barra del sistema en la parte inferior derecha, inmediatamente al lado del reloj del sistema) y seleccionando el elemento Abrir configuración de audio en el menú que se le muestra.
Si el micrófono está insertado correctamente, todo lo que tiene que hacer es elegirlo como fuente de entrada en el campo. Elija el dispositivo de entrada, bajo la sección Entrada. Después de este paso, intente decir algunas palabras y observe cuidadosamente el indicador que se muestra debajo del campo Prueba el micrófono: si se mueve, significa que el micrófono funciona correctamente y está listo para ser utilizado.
Windows 7 y 8.1
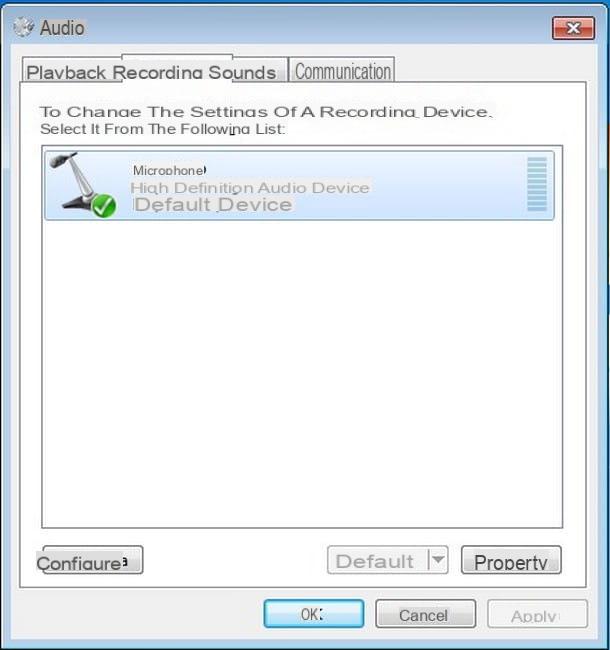
Si está utilizando una versión anterior de Windows, pero aún es compatible con Microsoft, puede configurar el dispositivo de entrada correcto haciendo botón derecho del ratón icono de volumen, presente en la parte inferior derecha de la barra del sistema (siempre junto al reloj), y luego haga clic en el elemento Dispositivos de grabación en el menú que se abre en la pantalla.
En la nueva ventana, verá aparecer todos los dispositivos de entrada compatibles, incluido cualquier micrófono asociado con la cámara web instalada en su computadora (escenario muy común si está trabajando desde una computadora portátil).
En este punto, haz botón derecho del ratón icono del micrófono que acaba de conectar y asegúrese de seleccionar la voz Establecer como dispositivo predeterminado del menú propuesto, para poder capturar los sonidos emitidos por el dispositivo recién seleccionado. Intente decir algunas palabras en el micrófono y verifique que el volumen se mueva junto al icono que acaba de configurar; Si es así, tiene prueba de que el micrófono está configurado correctamente y puede comenzar a usar los programas de música que necesita.
MacOS
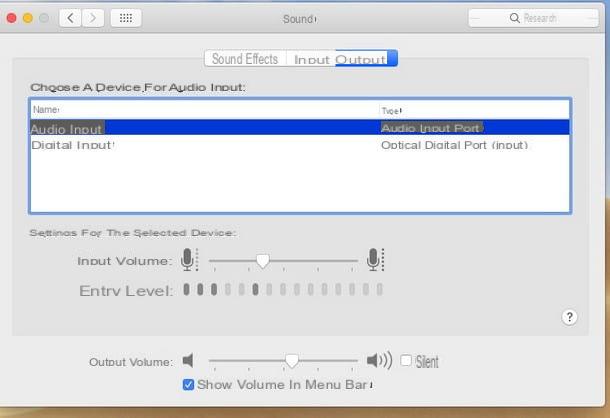
¿Eres dueño de un Mac y quieres configurar el micrófono conectado? Nada más sencillo. Después de encender la computadora, iniciar el sistema operativo y conectar el micrófono a la computadora a través del conector apropiado o el adaptador USB, haga clic en el icono Preferencias del Sistema (el que tiene la forma de engranaje) adjunto a la barra del Dock y luego haga clic en el icono sonar.
Después de eso, elige el menú. Entrada desde la nueva pantalla que se abre y asegúrese de seleccionar el elemento Entrada de audio, para que pueda manejar el micrófono correctamente. Puede experimentar diciendo algunas palabras y comprobando las marcas de volumen que se muestran junto a la voz. Nivel Básico, para verificar su correcto funcionamiento.
Cómo conectar el micrófono a la PC

























