Cómo elegir una cámara de red

Antes de llegar al corazón de esta guía, te sugiero que leas un par de tutoriales que he dedicado en el pasado a las cámaras de red: si aún no has comprado una cámara para tu hogar y quieres algún consejo al respecto, no lo dudes para leer mi guía de compra dedicada a las cámaras IP, en la que explico cómo evaluar las características de este tipo de producto y recomendé algunas de las mejores cámaras disponibles en el mercado. Si, por el contrario, quieres conocer más sobre el funcionamiento de las cámaras IP tras su instalación (de lo que te hablaré en este tutorial), te invito a leer mi guía sobre cómo funcionan las cámaras IP.
Cómo conectar cámaras a la red

Ahora veamos cómo conectar una cámara a la red. Hay varias formas de hacer esto, tanto de forma inalámbrica como por cable; aquí están todos los detalles.
WPS
Primero, después de localizar el ubicación óptima para su cámara y asegurándose de que esté fija en una posición estable, localice el botón dedicado a la conexión en ella, presiónelo y manténgalo presionado durante unos segundos. Este botón suele ser reconocible, ya que muestra la escritura. WPS o un icono de dos flechas dispuestas alrededor de una circunferencia.
Una vez hecho esto, muévase a la habitación donde Enrutador wifi de tu red doméstica y ubique, en él, el mismo botón que indiqué antes, que tiene la misma redacción o el mismo icono y podría estar ubicado a lo largo de uno de los dos paneles laterales del dispositivo. No es necesario ingresar la contraseña de la red inalámbrica para la conexión.
Debes saber, de hecho, que, durante esta operación, estás aprovechando la tecnología WPS, Abreviatura de Configuración Wi-Fi protegida, es decir, "configuración segura de Wi-Fi". Esta función, disponible desde hace varios años en la mayoría de dispositivos de red del mercado, permite "lanzar" la solicitud WPS en ambos dispositivos (por tanto tanto en el router como en el dispositivo que debe conectarse), en una ventana de unos 120 segundos. , de cada uno. A los pocos momentos de presionar ambos botones WPS, la cámara se conectará a su red Wi-Fi.
En caso de problemas, te invito a consultar el manual de usuario de la cámara que compraste: es posible que existan algunas diferencias menores, relativas a la cantidad de segundos durante los cuales se debe mantener presionado el botón WPS u otras pequeñas discrepancias.
Conexión Wi-Fi manual
Aunque el uso de la tecnología WPS es sin duda la forma más fácil y rápida de establecer la conexión, debes saber que existen otras formas alternativas, como conexión manual en Wi-Fi.
Si su enrutador no admite la conexión WPS, puede decidir conectar su cámara manualmente. Puedes hacer esto usando los asistentes que te proponen las aplicaciones móviles oficiales, que te expliqué en el capítulo dedicado a las aplicaciones para conectar cámaras en la red.
Los pasos pueden variar considerablemente de un fabricante a otro pero, en general, después de abrir la aplicación e iniciar el procedimiento de configuración guiada, será posible seleccionar, en la pantalla del teléfono inteligente o tableta, el elemento Manual, en lugar de la entrada WPS.
Como resultado, la cámara comenzará a transmitir su red inalámbrica y le pedirá que se conecte desde el dispositivo que está utilizando; sin embargo, siga las instrucciones en pantalla. En caso de duda, te invito a consultar esta guía mía, en la que explico cómo conectar un teléfono móvil a la red wifi.
POE
Si prefiere una conexión por cable a la conexión inalámbrica, debe saber que algunas cámaras de red son compatibles con la tecnología POE: alimentación a través de Ethernet, que permite llevar la fuente de alimentación entrante en el mismo cable de red que conecta la cámara al router.
En este caso, la conexión es muy sencilla: todo lo que tienes que hacer es conectar los dos conectores RJ45 de su cable a uno de los puertos LAN del enrutador y el puerto de entrada apropiado de la cámara. No hay credenciales de acceso para ingresar: la cámara certifica automáticamente la red, al igual que todos los dispositivos en la LAN cableada.
Cómo acceder de forma remota a las cámaras de red
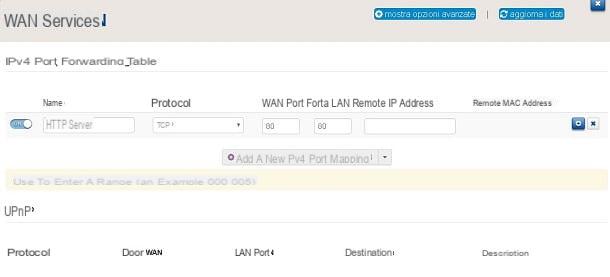
Una vez que se completa la conexión, la forma más sencilla de acceder a su cámara es utilizar su panel web: se requieren algunas operaciones de configuración para acceder a ella no solo en la red local, sino también de forma remota.
Para empezar, abra la página de configuración de su enrutador doméstico, escribiendo elDirección IP en la barra de direcciones de su navegador favorito. Por lo general, la dirección IP del módem es 192.168.1.1 o 192.168.0.1. Inicialmente, puedes hacer, sin ningún tipo de problema, estos dos intentos: si en ningún caso se abriera la página de configuración del router, por favor sigue todas las estrategias alternativas que te he dado en mi guía dedicada a cómo encontrar la dirección IP de el enrutador.
Ahora que ha llegado a la página dedicada a su enrutador, introduzca sus credenciales de inicio de sesión: si no las ha cambiado, las combinaciones más habituales son Valeria García/Valeria García e clave de administrador. En caso de que no funcionen, los invito a consultar el manual del enrutador o mi guía en la que revelo cómo encontrar el nombre de usuario y la contraseña del enrutador.
Dentro del panel de configuración, debe encontrar el elemento que le permite verificar la lista de dispositivos conectados al enrutador: busque los elementos Dispositivos conectados e Dispositivos Wi-Fi o, si no están presentes, eche un vistazo a mi tutorial en el que explico cómo ver la lista de dispositivos conectados al enrutador.
En este punto, identifique, dentro de la lista, el cámara que acaba de conectar: debe identificarse con un término genérico que, en español o inglés, sea sinónimo de cámara, o con un acrónimo que identifique la marca o modelo.
Una vez que hayas encontrado la cámara, solo debes tomar nota de la de ella. Dirección IP, es decir, la dirección que identifica la posición del dispositivo dentro de la subred local, y escríbala en la barra de direcciones del navegador: de esta forma, podrá visualizar el panel de gestión web de la cámara.
En la mayoría de los casos, el navegador muestra un cuadro de diálogo que le solicita que ingrese sus credenciales de inicio de sesión para el servidor web de la cámara. Generalmente, los mismos se muestran en una pegatina colocada físicamente en la cámara o en una pequeña tarjeta incluida en el paquete.
Tan pronto como inicie sesión, podrá utilizar el panel de la cámara, no solo para ver las imágenes transmitidas en vivo desde la cámara, sino también para realizar todas las configuraciones avanzadas que desee.
Lo más importante que debe hacer es garantizar el acceso remoto a la cámara. Para hacer esto, puede aprovechar las reenvío de puertos en su enrutador, para abrir una puerta de acceso que, desde el exterior, conduce al interior de la red local y, en particular, redirige a una dirección IP específica, que representa el dispositivo. Créame, es más fácil de hacer que de decir.
Luego regrese a la página de configuración del enrutador y busque la configuración El reenvío de puertos o La asignación de puertos, luego seleccione el elemento Añadir nuevo e ingrese estos parámetros.
- Nombre: a su elección.
- Protocolo: TCP.
- Puerto WAN: su elección (recomendado: 80).
- Puerto LAN: 80.
- Dirección IP remota: la dirección IP de la cámara, que identificó anteriormente.
A partir de este momento, cuando esté fuera de casa, escriba, en la barra de direcciones de su navegador, eldirección IP pública de su enrutador seguido de colon y el número de la Puerto WAN, que asignó en el paso anterior, por ejemplo 12.34.567.890:80. Puede averiguar la dirección IP pública de su enrutador a través de su página de configuración buscando entradas Acceso a internet o Conexión.
Al hacerlo, será redirigido al servidor de la cámara al que se conectó anteriormente, ya que el puerto WAN que ingresó apunta a la dirección IP local de la cámara, la misma que ingresó cuando estaba conectado a su red doméstica. Se requerirá iniciar sesión con credenciales, como se ve arriba. Para evitar que el enrutador reasigne una nueva dirección local a la cámara, le recomiendo que consulte mi guía de direcciones IP estáticas.
Desafortunadamente, la dirección IP pública del enrutador es dinámica, es decir, se cambia después de un cierto intervalo de tiempo, que depende de su operador telefónico y del tipo de suscripción al que se haya suscrito. Para superar este problema, hay dos formas posibles: puede pedirle a su ISP que active un Dirección IP estática, un servicio de pago y, a menudo, dedicado a empresas, o depender de DNS Dinámico, soluciones que te permiten asociar, con un plan gratuito, un dominio de tercer nivel a través del cual siempre puedes llegar al router.
Para comenzar, vaya a la página de inicio de un sitio que ofrece el servicio. DNS dinámico, por ejemplo dynDNS.com, y haga clic en el botón verde Activar nuevo DNS dinámico, luego llene el formulario que se le propone, ingresando los datos relativos a los suyos Operador / Dispositivo, eligiendo un Nombre de host, One Usuario y un Contraseña y colocando una marca de verificación junto a los dos elementos Declaro aceptar los Términos y Condiciones del servicio y haber leído la política de privacidad e Acepto expresamente las siguientes cláusulas. Cuando haya terminado de ingresar todos los datos requeridos, confirme haciendo clic en el botón Continuar, abajo a la derecha.
Una vez que haya registrado su cuenta, en el menú de la parte superior derecha, seleccione los elementos Área de clientes> Iniciar sesión, ingrese sus credenciales, luego haga clic en el botón Iniciar Sesión. Desplácese hasta la parte inferior de la página web que está viendo y haga clic en el botón Detalle del anfitrión, en la parte inferior derecha, luego, en la posición media, haga clic en el botón Configuración de host. Ahora, regrese a la página de configuración del enrutador y busque las entradas Servicios WAN> DynDNS. En este punto, ingrese i Datos de configuración del anfitrión, como se muestra en la página Configuración de host, que abrió anteriormente, y haga clic en cualquier botón Attiva, que puede estar presente.
Muy bien, a partir de ahora puede escribir el dominio configurado en lugar de la dirección IP pública. El ejemplo que les di antes se convierte, por tanto, en nombre de host: 80: la nombre de host es el dominio completo que eligió durante el registro. El dominio se actualizará automáticamente para apuntar a cualquier nueva dirección IP pública a la que se conectará su enrutador. La única preocupación, reservada para su plan gratuito, será confirmar el host una vez cada 30 días: recibirá un correo electrónico en el buzón indicado durante el registro, que le recordará este paso y le mostrará los métodos con los cuales para llevarlo a cabo.
Aplicación para conectar cámaras en la red
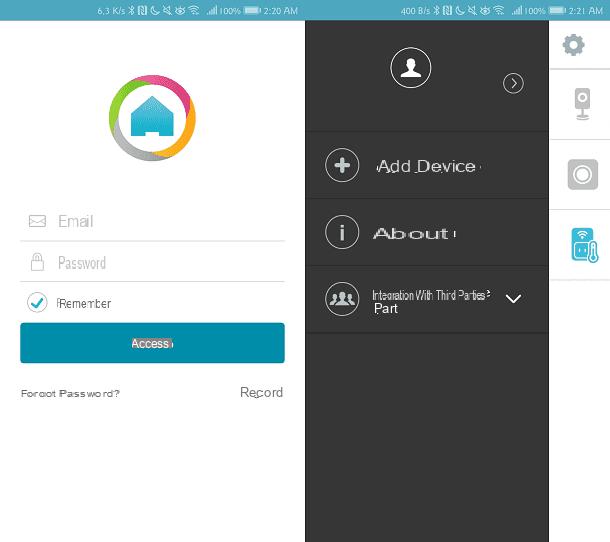
Si encuentra inconveniente el acceso a través de un navegador web y prefiere utilizar unaplicación para su teléfono inteligente o tableta, para ver a través del ojo de la cámara, puedo recomendar algunas aplicaciones adecuadas para ese propósito. Les recuerdo, sin embargo, que aunque la mayoría de ellos son útiles porque guían al usuario durante la configuración, no son universales, sino que solo son compatibles con las cámaras producidas por el propio desarrollador de la aplicación.
- Inicio de mydlink (Android / iOS): le permite administrar todos los dispositivos en la casa conectada de marca Dlink: no solo cámaras, sino también sensores de movimiento y enchufes inteligentes, por ejemplo. También es posible establecer diferentes reglas de interacción, para hacer que determinadas acciones tengan lugar como consecuencia bajo determinadas condiciones detectadas. Puedes consultar los dispositivos compatibles de la lista correspondiente, publicada en la descripción de la aplicación, en la página de la tienda.
- Arlo (Android / iOS) - aplicación dedicada a las cámaras de la serie homónima, producida por Netgear. Conéctese a cámaras de interior (Arlo) y desde fuera (Arlo Q) y configurar los ajustes relacionados con la detección de sonido y movimiento.
- Visidom de Somfy (Android / iOS) - aplicación destinada a la gestión de cámaras de rango Somfy Visidom. Te permite ver y “escuchar” en vivo y grabar algunos pasajes en la memoria, interna o externa, si está disponible, de tu dispositivo. Finalmente, incluye los asistentes para la instalación de las cámaras, vía cable o inalámbrica.


























