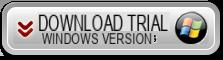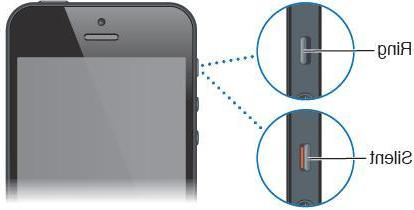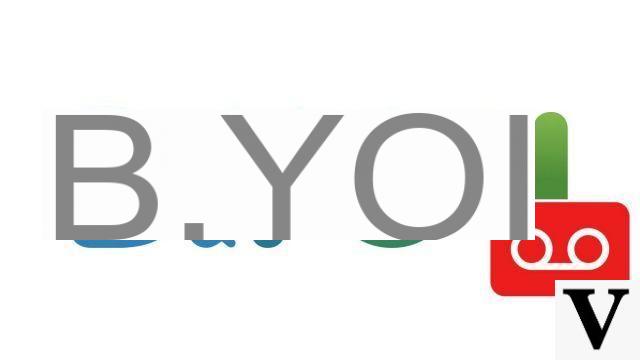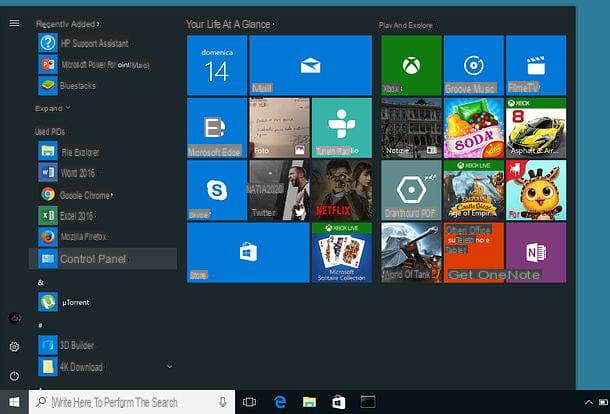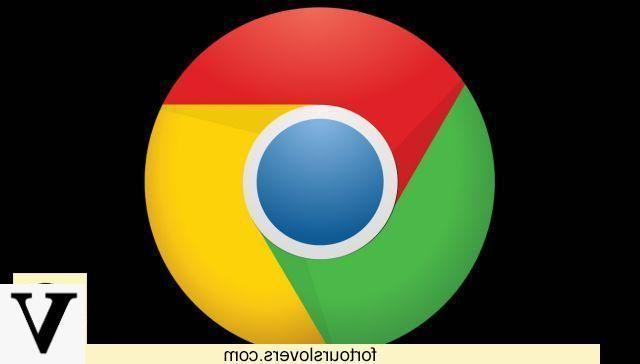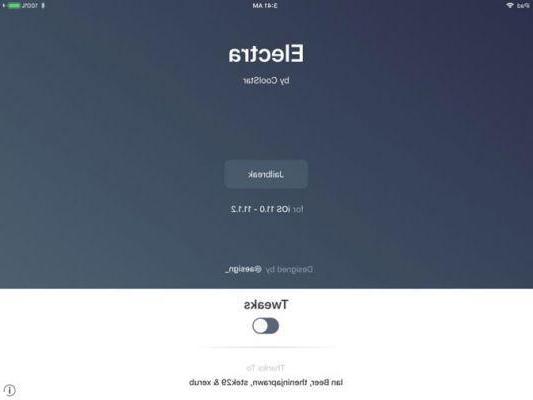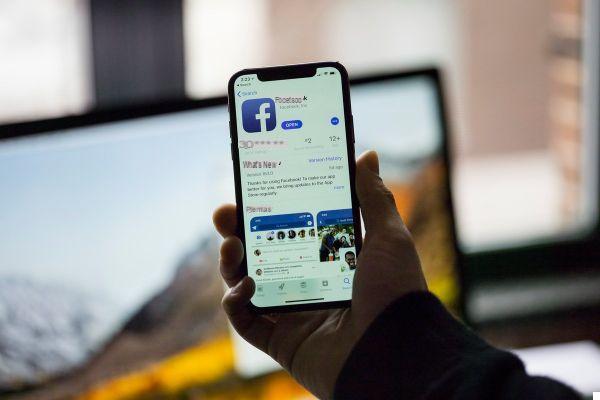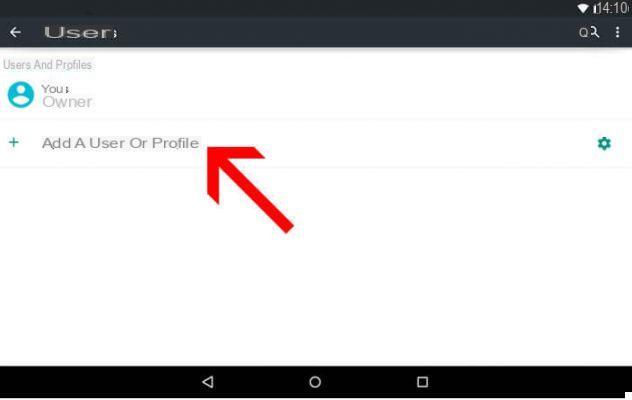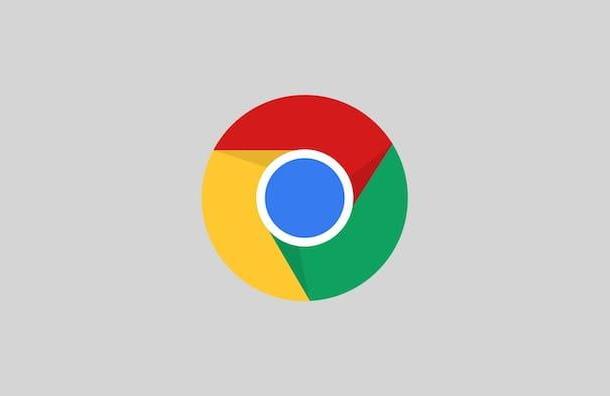Además de hacer una copia de seguridad de sus datos, la clonación de una unidad se puede usar para reemplazar un disco duro con un SSD y así darle un impulso a una PC vieja. Aquí hay un paso a paso para operar con serenidad.
Ya sea para migrar sus datos de un disco duro a un SSD o simplemente para hacer una copia de seguridad, clonar un disco es una operación muy práctica y muy fácil.
Tomemos un caso práctico muy simple: Windows está instalado en un disco duro clásico y está buscando instalarlo en un SSD nuevo que acaba de comprar. Nada podría ser más fácil con este tutorial. En menos de dos horas, es posible transferir todos los datos y el sistema operativo (SO).
Prepárate para la clonación
Para clonar un disco en el otro, debes conectar ambos al mismo tiempo a tu computadora (fija o portátil). Después de eso, instale el software Macrium Reflect a través del sitio web oficial, este software tiene tres ventajas principales: es gratis durante 30 días como versión de prueba, muy fácil de usar y puede clonar cualquier sistema operativo sin preocupaciones.
Tenga en cuenta que durante la instalación, Macrium requiere una dirección de correo electrónico y una clave. Si solo planea usarlo una vez, solo se requiere la dirección de correo electrónico para beneficiarse de la versión de prueba.
Una vez que se ha lanzado Macrium, la interfaz muestra, en su parte derecha, las unidades presentes en la PC. Si el SSD recién conectado (o cualquier otra unidad nueva) no aparece, considere activarlo. En Windows 10, todo lo que tiene que hacer es hacer clic con el botón derecho en el menú Inicio, seleccionar "Administración de discos", luego hacer clic con el botón derecho en el volumen en gris y hacer clic en "Nuevo volumen simple *".
Clonar disco
Una vez que se reconocen los dos discos, pasemos a la clonación. Para comenzar, es necesario hacer clic en "Clonar este disco", ubicado entre los dos discos. Aparece una ventana con el disco original en la parte superior y una ventana vacía en la parte inferior. Debe seleccionar el disco de destino, que aparece automáticamente si solo hay dos discos en la PC.
Tenga en cuenta que es tan obvio como importante: asegúrese de que el disco de destino tenga suficiente espacio para acomodar todos los datos. De lo contrario, la clonación solo será parcial. Si el disco de destino no está formateado, será necesario hacerlo, y por lo tanto borrar todos los datos para prepararlo para la clonación, y también borrar las particiones presentes haciendo clic en "Eliminar partición existente".
Tenga en cuenta que el software ofrecerá programar la clonación. Bastará con dejar la ventana vacía si desea clonar inmediatamente. El último paso del proceso es nombrar la nueva unidad y hacer clic en "Finalizar".
Después de eso, debe dejar que la PC funcione, la clonación demorará una hora o más dependiendo de la cantidad de datos a reproducir.
Una vez que se complete la clonación, aparecerá una ventana y ahora tiene dos discos idénticos.
Usa el clon
Después de la clonación, la capacidad de almacenamiento del SSD de destino puede ser limitada. Por ejemplo, si ha clonado un disco de 128 GB en un SSD de 512 GB, este último solo ofrecerá 128 GB de almacenamiento. Solo tiene que volver a la administración de discos (haga clic con el botón derecho en "iniciar" y luego en "administración de discos"), luego haga clic en el SSD y seleccione "extender el volumen" para ampliarlo en todo el espacio del disco.
Si desea cambiar el disco de inicio teniendo Windows instalado en el SSD clonado y continuar usando el anterior como complemento, tendrá que pasar por la BIOS de la computadora (al inicio, antes de iniciar Windows) y simplemente seleccionar el nuevo disco de arranque en la opción "ARRANQUE" - los menús difieren según la placa base.