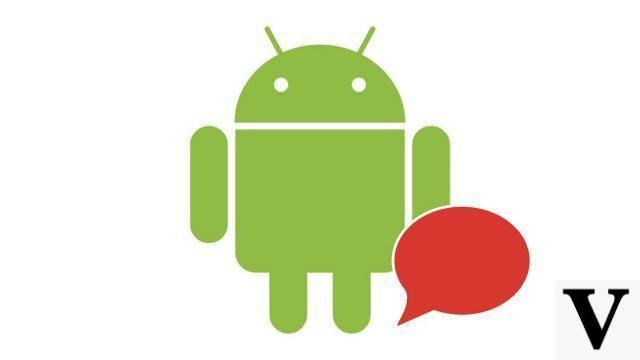
Android es un sistema operativo ultra personalizable que siempre ha permitido a sus usuarios cambiar el teclado de su dispositivo. Ya sea para ser más cómodo o para beneficiarse de más funciones, cambiar el teclado puede ser una muy buena idea.
Para cambiar el teclado, su teléfono inteligente o tableta primero debe tener teclados alternativos. Por lo general, los dispositivos se benefician del dictado por voz de Google, pero ahí termina. Para aprovechar otro sistema para teclear tus textos y otros textos, tendrás que instalarlo. Le mostramos de inmediato cómo dominar todas las funciones de su teléfono inteligente Android con la ayuda de este tutorial que le mostrará cómo cambiar el teclado.
Instalar un teclado alternativo en Android
- Para instalar un nuevo teclado, simplemente descargue una aplicación en el Google Play Store, para ello, toque el icono correspondiente en el menú.
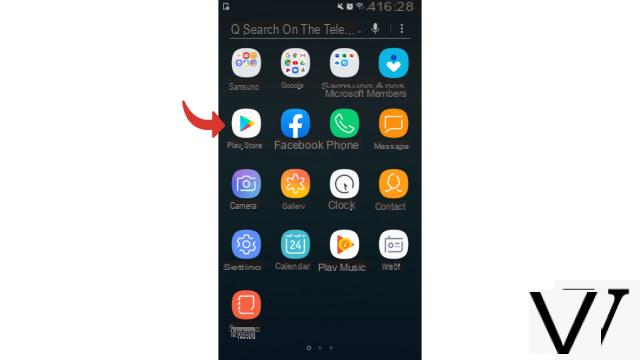
- Una vez en la tienda de Google, toque la barra de búsqueda en la parte superior de la pantalla y escriba el nombre de la aplicación desea instalar, o simplemente registrarse teclado Android.
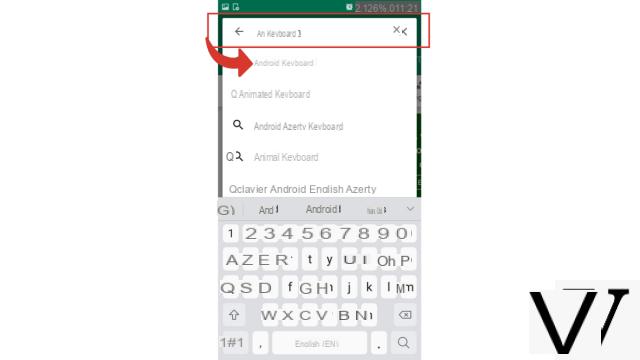
- Después de estudiar las opciones que se ofrecen en la lista, seleccione la aplicación de teclado que prefiera tocándola con el dedo.
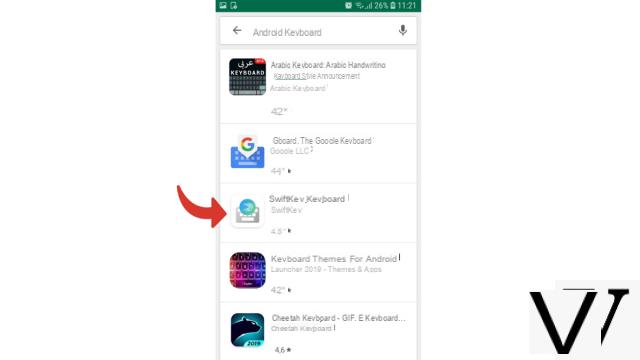
- Ahora presiona instalador.
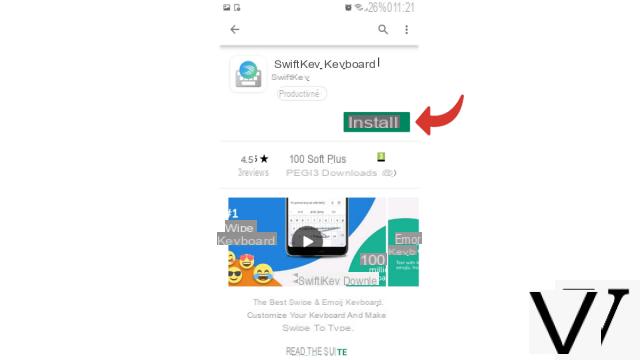
- Espere unos momentos a que la aplicación se descargue e instale, luego toque el botón Abierto.
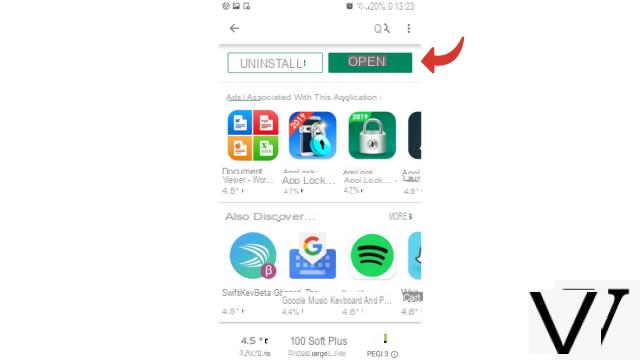
Su nueva aplicación de teclado ahora está instalada en su dispositivo Android. Puedes probar varios para descubrir cuál te gusta más. Una vez instaladas las aplicaciones del teclado, simplemente seleccione la que desea usar.
Cambia tu teclado en Android
- Nos vemos en el Parámetros tocando el símbolo dedicado que se encuentra en el menú de aplicaciones de su dispositivo Android.
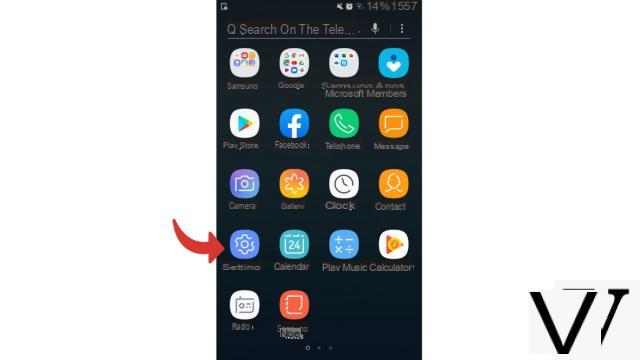
- Ahora baja a Gestión global que está al final de la lista o directamente en Idioma y entrada si la mención aparece directamente.
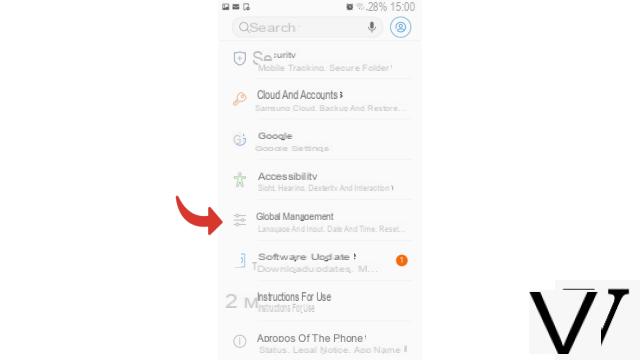
- Luego toca Idioma y entrada si no lo hubiera hecho ya.
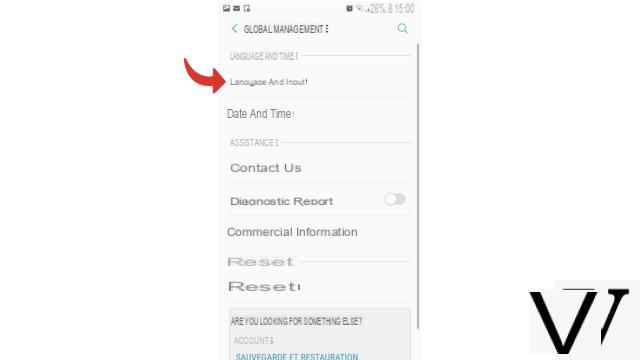
- Luego presione Teclado predeterminado. Puede ver que el nombre del teclado utilizado en ese momento se indica justo debajo (aquí, teclado Samsung).
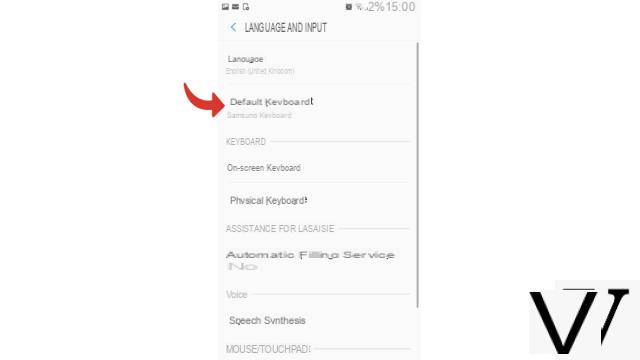
- En el cuadro de diálogo que se abre, simplemente toque el teclado que desea aplicar. Aquí mismo Teclado Swiftkey.
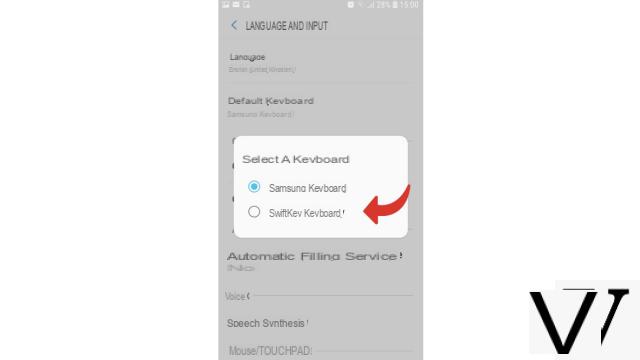
¡Tu teclado ha sido cambiado! También puede cambiar su teclado directamente al redactar un mensaje. Para hacer esto, simplemente presione el pequeño icono de configuración y luego toque el símbolo de retorno. Aparecerán tus diferentes teclados y solo tendrás que seleccionar el que te haga feliz.
Encuentre otros tutoriales que lo ayudarán a dominar todas las funciones de su teléfono inteligente Android:
- ¿Cómo escanear con su teléfono inteligente Android?
- ¿Cómo filmar la pantalla de su teléfono inteligente Android?
- ¿Cómo activar el modo de ahorro de energía en un teléfono inteligente Android?
- ¿Cómo activar el modo oscuro en un teléfono inteligente Android?
- ¿Cómo imprimir desde un teléfono inteligente Android?
- ¿Cómo agregar un acceso directo web a la página de inicio de su teléfono inteligente Android?
- ¿Cómo apagar las vibraciones en modo silencioso en un teléfono inteligente Android?
- ¿Cómo bloquear llamadas anónimas en Android?
- ¿Cómo bloquear un número en Android?
- ¿Cómo compartir la conexión 4G de su teléfono inteligente Android con su computadora?
- ¿Cómo escanear un código QR con un teléfono inteligente Android?
- ¿Cómo hacer una captura de pantalla en Android?
- ¿Cómo localizar un teléfono inteligente Android perdido o robado con Google?
- ¿Cómo utilizar su teléfono inteligente Android como llave USB?


























