Cuando desee realizar un seguimiento de lo que se muestra en la pantalla de Mac, nada mejor que una captura de pantalla. Para utilizar esta función, integrada en el sistema durante mucho tiempo, conviven varios métodos.
Ya sea pidiendo ayuda a alguien en caso de un problema con un software, manteniendo un recuerdo de una página web que podría desaparecer o incluso mostrando manipulaciones a realizar, como hacemos nosotros, hagámoslo en las fichas prácticas de CommentÇaMarche - , la captura de pantalla es una herramienta rápida y eficaz. Le permite tomar una "instantánea" instantánea de todo o parte de lo que se muestra en la pantalla y convertirlo en un archivo de imagen. En Mac, este archivo está en formato PNG, con la extensión .png, por lo tanto, y automáticamente se llama Captura de pantalla seguida de la fecha y la hora, ¡al segundo más cercano! -, que puede abrir cualquier software, incluidos los navegadores web. De forma predeterminada, se guarda inmediatamente en el escritorio de macOS.
Para tomar una captura de pantalla en Mac, existen varios métodos. La forma más fácil y rápida es utilizar atajos de teclado. Pero también puede usar la utilidad Captura de pantalla que viene con macOS. Da acceso a opciones adicionales como la elección de la carpeta de grabación de las imágenes y sobre todo, un autodisparador. Como en una cámara, una cuenta atrás te permitirá presentar en la pantalla lo que quieras (por ejemplo, un menú desplegable que desaparece tan pronto como se presiona una tecla en el teclado) antes de inmortalizarlo. Conveniente! Lo mejor de todo es que la herramienta también permite grabar en video lo que está sucediendo en toda o parte de la pantalla. Una función muy útil para presentar las operaciones a realizar a un ser querido en problemas con su Mac.
¿Cómo tomo capturas de pantalla con los atajos de teclado de macOS?
Se requieren tres, cuatro y, a veces, cinco teclas presionadas simultáneamente para tomar capturas de pantalla en macOS. Ventaja principal: estos accesos directos permanecen asignados al sistema independientemente del software iniciado. Tenga en cuenta que las teclas numéricas que se utilizan aquí son las ubicadas en la fila superior del teclado, por lo tanto, arriba de las teclas AZERTY, y no las del teclado numérico ubicado a la derecha del teclado, que no se encuentra en Mac portátiles.
Toma una captura de pantalla completa
- Si desea obtener una imagen de toda la pantalla, incluida la barra de menú y el Dock, presione las teclas simultáneamente. Cmd + Mayo + 3. La captura se realiza de inmediato y se guarda de forma predeterminada en el escritorio en formato PNG y se denomina Captura de pantalla con la fecha y la hora.
Captura un área específica de la pantalla
- Para seleccionar solo una parte de la pantalla, el acceso directo varía y requiere que también manipule el mouse. Presione las teclas Cmd + Mayo + 4. El puntero del mouse adquiere la apariencia de un objetivo. Haga clic con el botón izquierdo y arrastre el mouse para establecer el fotograma que desea capturar. La captura solo se realiza cuando suelta el botón del mouse y se guarda de forma predeterminada en el escritorio en formato PNG y se llama Captura de pantalla con fecha y hora.
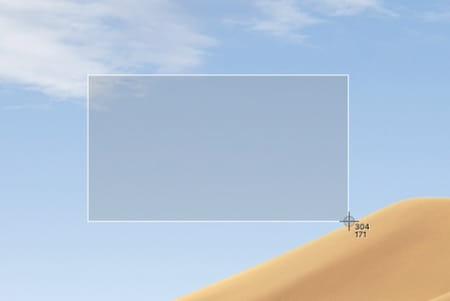
Tomar una captura de pantalla de una ventana
- Para mantener solo un software o una ventana del Finder abierta en la pantalla, presione las teclas. Cmd + Mayo + 4. Luego mueva el puntero del mouse sobre la ventana que desea "fotografiar". Luego se tiñe con el color de contraste de macOS para indicar que efectivamente es el que vas a capturar. presione el Barra espaciadora del teclado. La captura se guarda inmediatamente y se guarda de forma predeterminada en el escritorio en formato PNG y se denomina Captura de pantalla con la fecha y la hora.
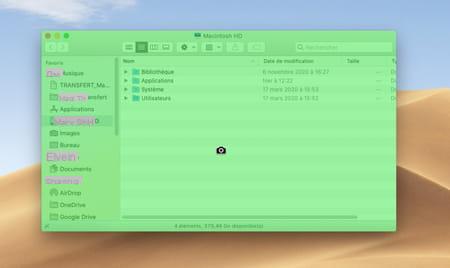
- En este caso, macOS conserva el pequeño efecto estético aportado al Finder. Si abre la imagen en el software de edición de imágenes, es posible que vea una sombra debajo de la ventana.
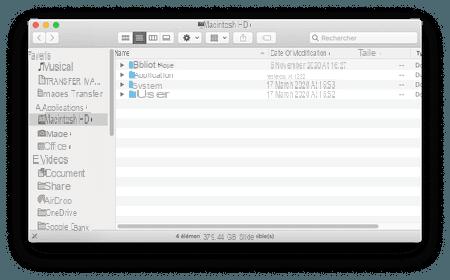
Tome una captura de pantalla y guárdela en el portapapeles
- Si desea copiar su captura de pantalla directamente a un documento, puede omitir el paso de guardarla en el escritorio. La imagen se guardará en el portapapeles de macOS. Esto requiere el uso de una clave adicional en la manipulación. Presione las teclas Cmd + Mayo + Ctrl + 3 para capturar toda la pantalla o Cmd + Mayo + Ctrl + 4 para seleccionar solo una parte. También puede presionar las teclas Cmd + Mayo + Ctrl + 4 luego opere el barre espacio en el teclado para entrar en una sola ventana.
- Luego, la imagen se copia en el portapapeles de macOS. Para integrarlo en su documento (un procesador de texto, una herramienta de presentación o un software de edición de imágenes, por ejemplo), solo necesita usar el atajo de teclado Cmd + V. Mientras tanto, evite copiar cualquier otra cosa al portapapeles a riesgo de borrar la captura, porque esta memoria temporal solo tiene un lugar ...
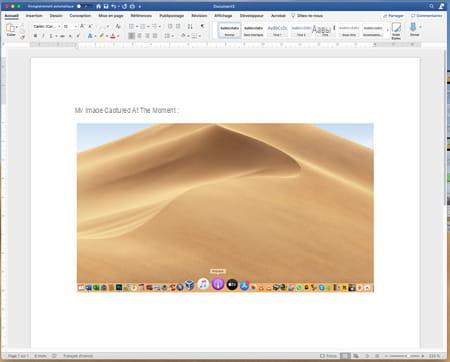
¿Cómo hago capturas de pantalla con la utilidad macOS?
Más bien desconocida, la herramienta de captura de pantalla integrada en macOS es, sin embargo, muy útil. Ofrece opciones adicionales para tomar "tomas" más complejas e incluso capturas de video para "filmar" lo que está sucediendo en la pantalla.
- Desde Finder, despliegue el menú Aller y elige Utilitaires.
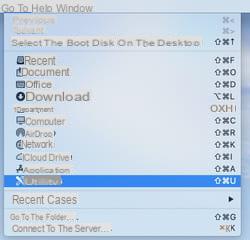
- En la carpeta que se abre, haga doble clic en la herramienta Captura d'écran.
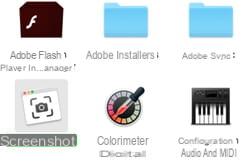
- Un cuadro de selección se muestra inmediatamente en la pantalla. En su base hay un pequeño panel de control.
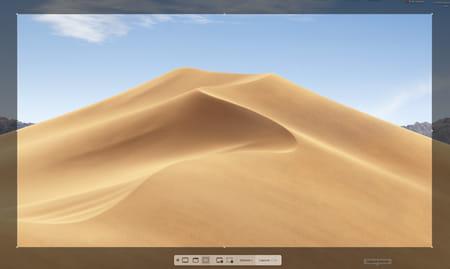
Toma capturas de pantalla en formato de imagen
- Haga clic en el menú de pago. En la sección Guardar en ... puede elegir la ubicación donde se guardará el archivo de captura de pantalla (recuerde que, por defecto, tiene lugar en el Escritorio).
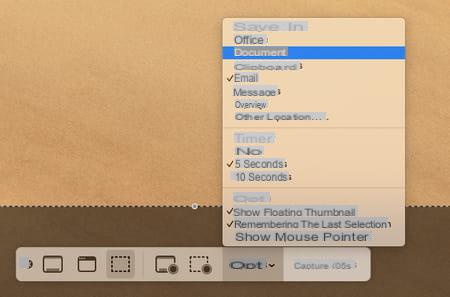
- En la sección Temporizador, puede elegir aquí para iniciar un temporizador 5 ou 10 segundos.
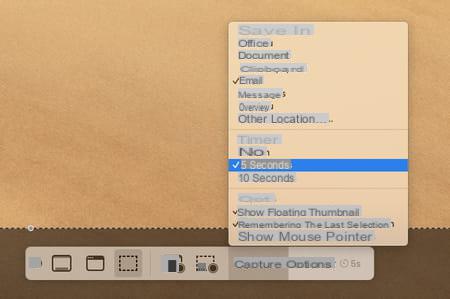
- Finalmente, en la sección de pago, puede optar por mantener el puntero del mouse en la imagen (de forma predeterminada, nunca aparece en la captura).
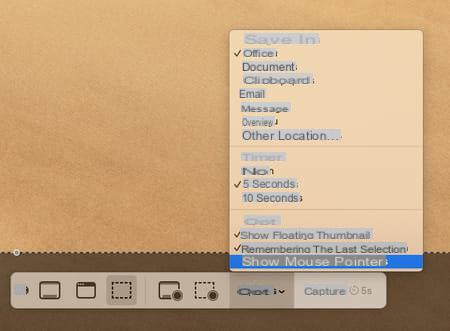
- Cuando todo esté listo, elija una de las tres opciones de captura haciendo clic en los iconos a la izquierda del panel de control: capturar toda la pantalla, la ventana seleccionado ou la selección solo para una parte de la pantalla.

- Todo lo que tienes que hacer es hacer clic en el botón Capturar en el extremo derecho del panel de control para iniciar la captura.
¿Cómo tomar capturas de pantalla de video en Mac?
Con la utilidad de captura de pantalla de macOS, también puede "filmar" su pantalla. Una función práctica para demostrar una manipulación para ayudar a un ser querido.
- Abra la herramienta de captura de pantalla de macOS descrita anteriormente. Esta vez, en lugar de seleccionar una de las tres opciones a la izquierda del panel de control para obtener una imagen fija, elija Guardar pantalla completa ou Guardar la pieza seleccionada.

- Tenga en cuenta que puede aplicar las mismas opciones de guardado y temporizador que para una captura de pantalla en formato de imagen (ver arriba). Además, existe la posibilidad de grabar también su voz utilizando el micrófono incorporado Mac o sus auriculares.
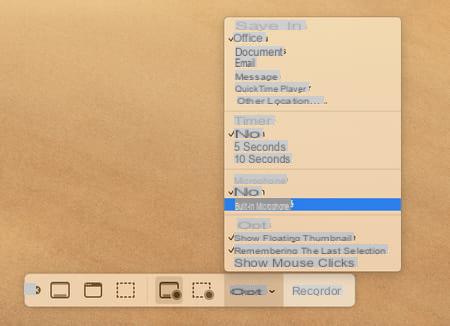
- Haga clic en el botón Siguiente en el extremo derecho del panel de control para comenzar a grabar.
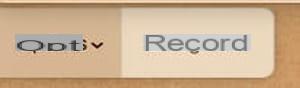
- Realiza las manipulaciones que quieras mostrar. Para detener la grabación, haga clic en el botón Detener apareció en la barra de menú en la parte superior derecha del Finder.

- Luego obtendrá un archivo de video en formato MOV (con la extensión .mov). Tenga cuidado, los archivos de captura de video pueden crecer rápidamente. En nuestro ejemplo, una pantalla completa con una resolución de 2560 x 1440 píxeles filmada durante 20 segundos produce un archivo de 20 MB.


























