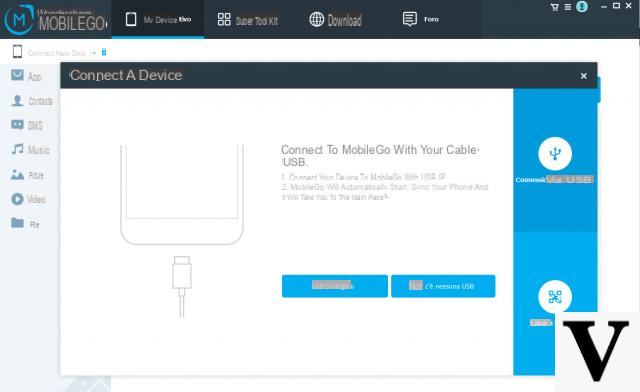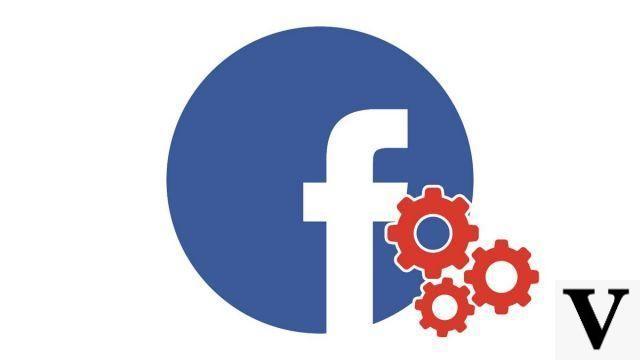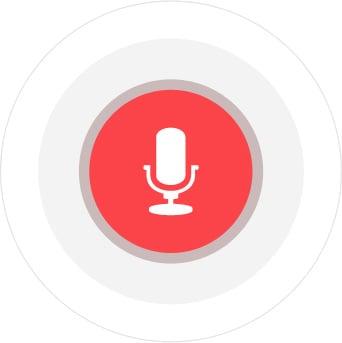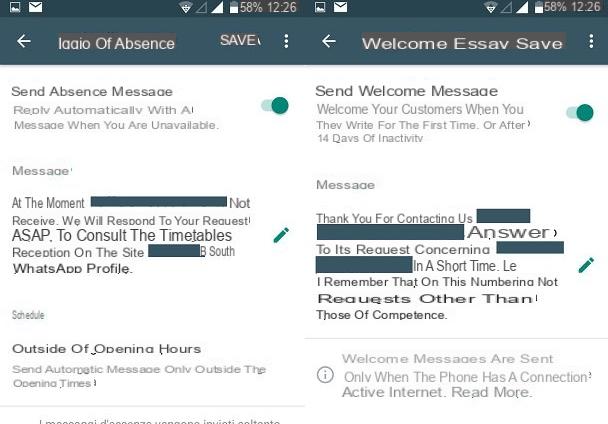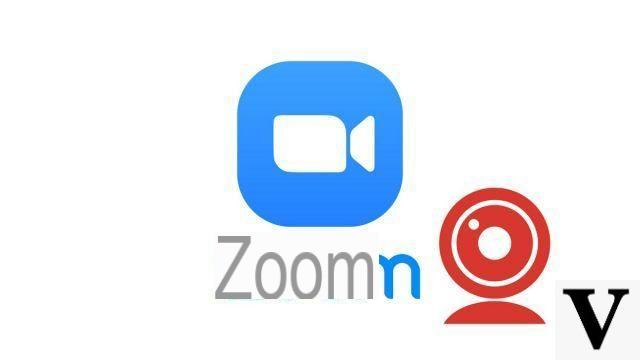
Como seus pares Skype ou Google Meet, o aplicativo de videoconferência Zoom pode estar sujeito a uma série de riscos técnicos. Às vezes, a webcam não aparece nas configurações ou está selecionada, mas não exibe o vídeo.
Nestes casos, não entre em pânico: é bem possível testar sua (s) câmera (s) e ajustar sua configuração antes de uma reunião no Zoom. A alteração dessas preferências pode não ter o efeito de vídeo 4K em um display OLED, mas ainda deve melhorar a qualidade de suas videoconferências. Vamos ver como configurar o Zoom corretamente para que tudo funcione perfeitamente durante suas chamadas de vídeo, no Windows, Ubuntu e macOS.
Configure sua câmera no Zoom
- Abra o aplicativo Zoom para desktop, conecte-se ao serviço e clique no botão " parametros »No canto superior direito da janela. Ative a câmera em sua máquina.
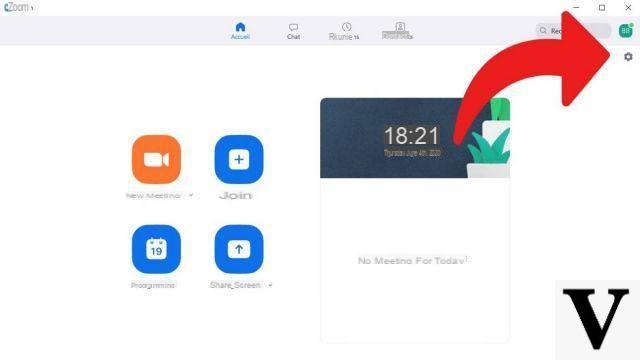
- O painel de configurações é aberto. Clique no " Vídeo ".
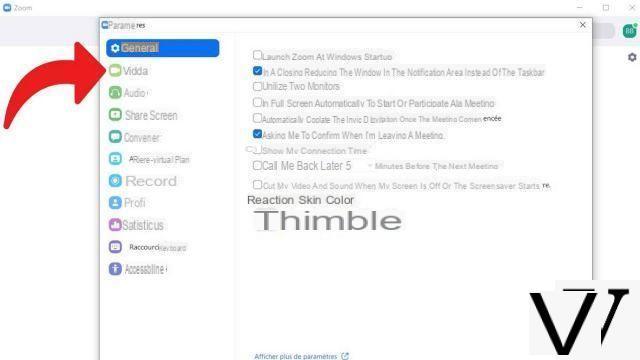
- Em seguida, você tem uma visualização de vídeo da renderização de sua câmera padrão. Abaixo, um painel de configuração permite que você modifique alguns parâmetros: escolha da câmera usada, vídeo de alta definição, modo de espelho, etc. Selecione as configurações de acordo com seu gosto.
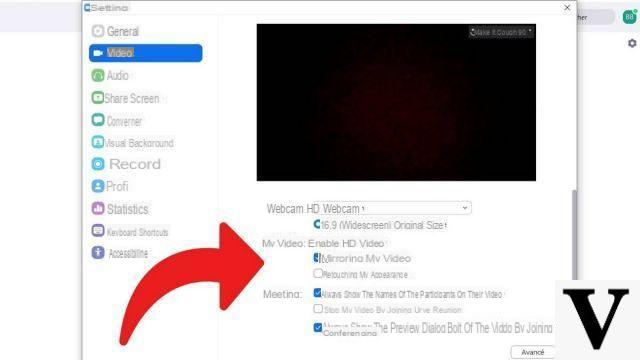
- O botão " avançado ”, Localizado no canto inferior direito da mesma página, permite que você acesse opções mais complexas para sua (s) webcam (s), como o método de renderização de vídeo ou cancelamento de ruído.
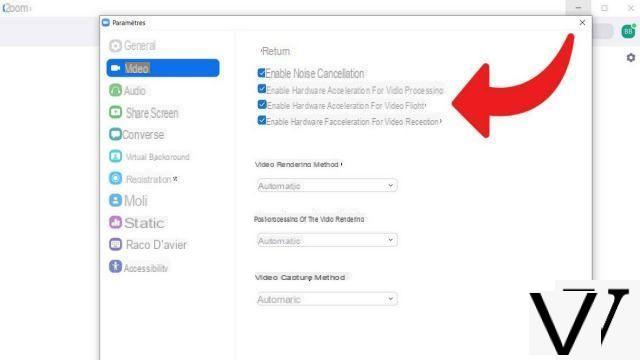
Vamos entrar um pouco mais em detalhes sobre as possibilidades oferecidas em relação à webcam, gravação de vídeo e uso de periféricos no Zoom. A interface do Zoom em aplicativos móveis e de desktop é fácil de aprender, mas nem tanto em navegadores da web. Vamos aproveitar isso.
A qualidade da sua conexão de vídeo no desktop obviamente dependerá da largura de banda da sua rede Wi-Fi. Isso pode variar durante uma reunião, isso é normal. Mas se for muito ruim, não hesite em conectar por cabo Ethernet, compatível com a maioria dos computadores. Para obter vídeo HD e áudio HD com Zoom, a priori não é necessário ter um terminal de grande potência ou um processador de última geração. Por outro lado, é melhor evitar o uso de um cabo HDMI, em particular para usar o áudio, o vídeo ou os alto-falantes de sua televisão, pois isso pode diminuir a qualidade de 1080p para 240p como num passe de mágica. Não hesite em reiniciar a videoconferência se a qualidade do stream de vídeo for muito ruim.
Lembre-se, como escrevemos em um tutorial anterior, que é possível modificar suas configurações de áudio no Zoom de maneira semelhante. As configurações de áudio e vídeo funcionam da mesma forma e a sensibilidade do microfone ou alto-falante pode ser alterada de acordo com sua preferência de maneira semelhante.
Se seus dispositivos não estão funcionando com Zoom, provavelmente está vindo de sua máquina. Vá para o Gerenciador de Dispositivos e certifique-se de que a versão mais recente dos drivers esteja instalada e que as atualizações estejam presentes em seu disco rígido.
Também é possível ativar filtros de beleza ou colocar “fundos” em seu vídeo para mais diversão, como veremos em um tutorial futuro.
Encontre outros tutoriais para ajudá-lo a configurar o Zoom corretamente:
- Como baixar e instalar o Zoom?
- Como ativo um toque quando alguém entra em uma reunião no Zoom?
- Como alterar a sensibilidade de seu microfone no Zoom?
- Como altero o tamanho da fonte no Zoom?
- Como criar um canal no Zoom?