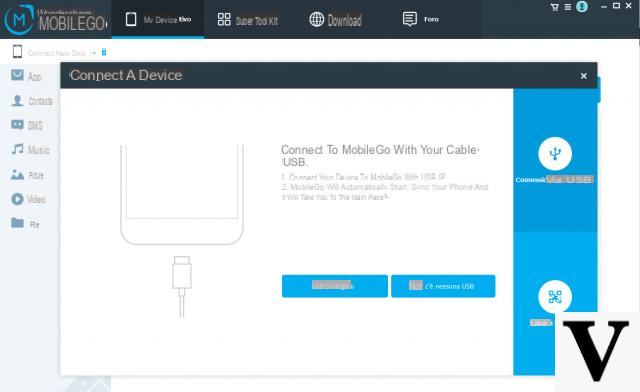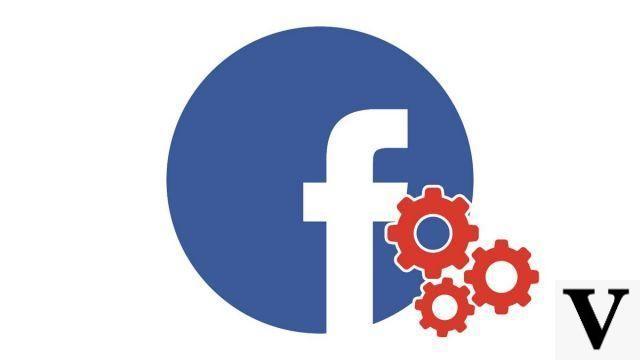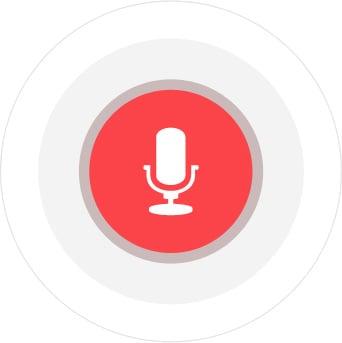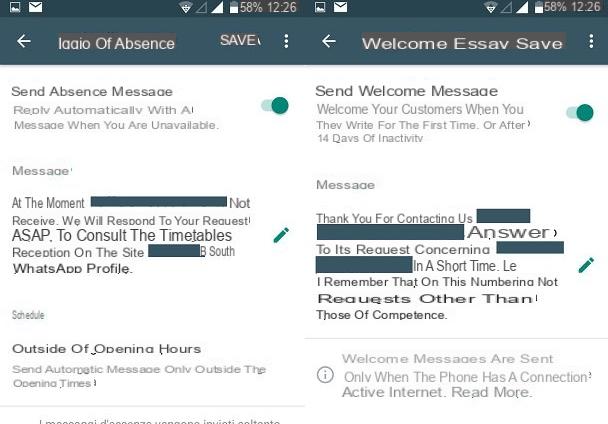Quando o computador tem um problema de inicialização, executando "bootrec / fixboot“É uma das formas de corrigir o problema. No entanto, há situações em que os usuários relataram encontrar outro erro após executar o comando acima no prompt de comando.
Um deles é o erro "o acesso ao fixboot foi negado" ou Acesso ao Fixboot negado. Este é um erro comum do Windows que muitas pessoas encontram ao tentar consertar um problema de inicialização já existente. Existem vários motivos que podem causar o problema do fixboot em seu sistema e é imperativo que você escolha o método correto para corrigi-lo.
Se você também estiver encontrando o mesmo erro, o guia a seguir explica as causas e as possíveis soluções apropriadas para resolver o problema.
Causas do problema Fixboot Access Denied
Como já mencionamos, existem várias causas para o erro "fixboot access denied" em seu sistema. Vamos examinar rapidamente algumas dessas causas para que você possa identificar facilmente a raiz do problema.
Problemas de inicialização
Na maioria dos casos, o acesso ao fixboot é negado devido a um problema de inicialização. Por exemplo, se o sistema tiver um BCD (Boot Configuration Data) ou MBR (Master Boot Record) corrompido, é muito provável que o sistema retorne o erro. Nesse caso, você precisará seguir um procedimento passo a passo para reparar o BCD ou MBR para corrigir o problema. Mais informações: como reparar MBR danificado
Particionamento de disco
Por mais surpreendente que possa parecer, o particionamento de disco incorreto também pode causar o erro "fixboot access denied". Se a unidade de partição do sistema estiver danificada, isso não permitirá que o gerenciador de inicialização carregue os arquivos de inicialização necessários.
Além disso, a mesma partição de sistema danificada também pode negar acesso ao executar o comando fixboot. Nesse caso, você precisará reparar a partição do sistema usando o comando Diskpart na tela de recuperação avançada do Windows.
Diretório EFI corrompido
O diretório EFI corrompido é o motivo mais comum pelo qual você pode encontrar este erro de inicialização. Portanto, para corrigir o erro em tal situação, você precisará reparar o diretório EFI corrompido. A maneira mais conveniente de executar essa tarefa é formatar completamente o diretório EFI e recriá-lo atribuindo uma nova letra de unidade.
Problema com o comando "Bootrec"
Finalmente, você também pode encontrar o erro se houver um problema com o próprio comando Bootrec. Você pode tentar executar outros comandos bootrec para ver se eles funcionam ou não. Caso contrário, existe uma grande possibilidade de que o erro do fixboot seja causado apenas pelo comando “Bootrec”.
Soluções - Acesso ao Fixboot negado
Como o erro do fixboot pode ser causado por vários motivos, você precisará escolher o método de resolução mais apropriado. Aqui estão algumas soluções que o ajudarão a reparar o erro de acesso negado ao fixboot.
Criar estrutura de diretório EFI
Se um diretório EFI corrompido causou o erro de inicialização rápida, você não terá outra opção a não ser formatá-lo. Uma vez que o diretório EFI corrompido foi formatado corretamente, você pode criar um novo usando o comando BCDBOOT e atribua a ele uma nova letra de unidade também.
Siga estas etapas para formatar seu diretório EFI corrompido e criar uma nova estrutura de diretório do zero.
Passe 1: Como você já está na janela do Prompt de Comando, digite o seguinte comando e pressione Enter.
formato X: / FS: FAT32 (certifique-se de substituir "X" pela letra da partição).
Isso formatará o diretório EFI e haverá uma nova partição não atribuída em seu disco. Neste ponto, você precisará recriar a partição EFI.
Passo 2: Crie o novo diretório EFI executando o seguinte comando.
bcdboot C: windows / s X: / f UEFI
Agora, tente executar o comando fixboot e veja se você está obtendo o mesmo erro de “acesso negado” ou não.
Inicie o reparo do CD de instalação do Windows
Para esta solução, você precisará de uma mídia de instalação do Windows. Se você não tiver um, use o Rufus para criar uma unidade USB inicializável usando uma imagem de disco do Windows. Ou leia o guia sobre como criar um disco USB de recuperação para Windows.
Depois que a mídia de instalação for criada com sucesso, siga as instruções abaixo para executar um reparo de inicialização.
Passo 1: Inicialize o sistema usando a mídia de instalação do Windows recém-criada.
Passo 2: Com base no seu sistema operacional, siga as etapas corretas para iniciar o reparo de inicialização.
para Windows 7 / XP / Vista - Uma vez na tela de boas-vindas do processo de instalação do Windows, selecione seu idioma, data e hora preferidos e clique em “Avançar”. Agora toque em “Reparar seu computador” no canto esquerdo inferior para abrir a janela de recuperação avançada. Escolha “Reparo de inicialização” no topo da tela e toque em “Reiniciar” para continuar com o processo restante.
Para usuários do Windows 10/8 - Tal como no passo anterior, escolha o seu idioma e hora preferidos e clique em "Seguinte". Na janela seguinte, clique em "Reparar seu computador" e selecione "Solucionar problemas". Agora, clique em “Opções avançadas” e escolha “Reparo de inicialização” na lista.
Etapa 3 - Assim que a janela de Reparo de Inicialização for iniciada, basta seguir as instruções na tela para reparar seu computador de maneira adequada.
Reparar bootloader EFI quebrado
Aqui está o procedimento detalhado para reparar um bootloader EFI quebrado.
Passo 1: inicialize o sistema usando a mídia de instalação do Windows.
Passo 2: selecione “Reparar seu computador” na tela de instalação do Windows.
Passo 3: selecione Solucionar problemas> Opções avançadas e clique em "Prompt de comando".
Passo 4: Uma vez na janela do prompt de comando, digite “Diskpart” para iniciar o utilitário Diskpart.
Passo 5: digite “Sel Disk 0” para selecionar o disco rígido. Agora, execute o comando “List Vol”.
Passo 6: use “Sel Vol” para selecionar a partição EFI. Certifique-se de que esteja formatado no formato FAT32.
Passo 7: atribua uma nova letra de unidade ao diretório EFI usando o comando “assign letter =”.
Passo 8: digite “Exit” na parte do disco de saída.
Isso irá reparar o bootloader EFI quebrado e você não terá mais que enfrentar o erro “Access Denied to Fixboot”.
Comando Reparar Bootrec
Caso o erro seja causado pelo comando Bootrec, siga estes passos para corrigi-lo.
Etapa 1: execute as três primeiras etapas do método acima para iniciar o prompt de comando por meio da janela de recuperação avançada.
Etapa 2: digite o seguinte comando e pressione Enter.
bcdboot N: windows / s M:
Certifique-se de substituir "N" pela letra da partição do Windows e "M" pela letra da partição do sistema.
Tente executar novamente o comando “Bootrec” e verifique se o problema está resolvido ou não.
Reinstale o Windows usando a mídia de instalação do Windows
Se nenhuma dessas soluções resolver o problema, a única maneira de fazer login em seu sistema e salvar os dados é reinstalar o Windows usando uma mídia de instalação do Windows. No entanto, esse método removerá tudo da partição do sistema. Portanto, só prossiga com esta solução se você estiver disposto a perder dados.
Passo 1: Use a mídia de instalação do Windows para inicializar o sistema.
Passe 2 - Depois de selecionar seu idioma e hora preferidos, clique em “Avançar”.
Etapa 3 - Clique em “Instalar agora” para iniciar o processo de instalação do Windows.
Etapa 4 - Escolha o sistema operacional correto na lista e clique em "Avançar".
Etapa 5 - Clique em “Instalar somente Windows” e siga as instruções da próxima tela para concluir o processo.
Acesso ao Fixboot negado no Windows? -