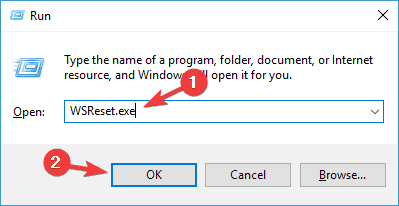
Les mises à jour ils devraient toujours être une bonne chose car ils apportent des améliorations et des corrections de bogues de toutes sortes. Ils devraient également apporter de nouvelles fonctionnalités ou au moins résoudre les problèmes les plus ennuyeux rencontrés avec l'utilisation quotidienne de l'ordinateur. Malheureusement, ce n'est pas toujours le cas car les mises à jour peuvent parfois provoquer des erreurs sur votre ordinateur avec Microsoft Windows 10. Ce n'est pas un hasard si nous avons déjà écrit plusieurs articles sur la façon de désactiver les mises à jour automatiques de Windows.
Une erreur (très fréquente) que vous pouvez rencontrer lors de la mise à jour d'une application ou de la mise à jour du système d'exploitation Windows est 0x8000ffff. Il est cependant possible de le voir lorsque vous essayez d'accéder au Microsoft Store. Dans tous les cas, il n'y a pas lieu de s'inquiéter autant lorsque vous obtenez cette erreur car il existe différentes méthodes pour essayer de la corriger. Ci-dessous, nous souhaitons souligner les méthodes les plus efficaces que nous avons recueillies auprès des différents blogs et forums :
# 1. Supprimer le cache du Microsoft Store
Commençons par les solutions les plus simples et les plus rapides. L'un d'eux est celui qui consiste en vider le cache du magasin Microsoft. Pour supprimer le cache du Store, vous devez d'abord ouvrir la boîte Cours en appuyant sur les touches Windows et R. Lorsque la fenêtre Exécuter apparaît, tapez « wsreset.exe » et cliquez sur le bouton OK.
Vous devriez voir une invite de commande vide qui restera ainsi pendant environ 10 secondes :
Après ces 1015 secondes, le Microsoft Store devrait apparaître :
Si la page Microsoft Store ne s'ouvre pas, appuyez à nouveau sur les touches Windows et R et saisissez cette commande :
C : Utilisateurs% nom d'utilisateur% AppData Packages locaux Microsoft.WindowsStore_8wekyb3d8bbwe LocalState
Cliquez sur OK et si vous voyez un dossier appelé Cache, faites un clic droit dessus et renommez-le en Cache.old. Cliquez avec le bouton droit sur un espace vide et choisissez « nouveau dossier », puis nommez ce nouveau dossier (vide) avec « cache ».
#2. Dépannage des applications du Windows Store
Sous Windows, il y a dépanneur, ce qui peut aussi être utile pour résoudre l'erreur 0x8000ffff. Pour ouvrir cette fonction, vous devez appuyer sur les touches Windows e I. Ensuite, en haut de la barre de recherche « Dépanner » et cliquez sur. Faites défiler vers le bas dans le volet de droite jusqu'à ce que vous trouviez l'option Application Windows Store. Lorsque vous cliquez dessus, l'option « Exécuter l'utilitaire de résolution des problèmes » apparaîtra. Suivez les instructions qui vous sont données.
# 3. Installer les mises à jour après le démarrage minimal de Windows
Lorsque vous démarrez votre ordinateur avec un démarrage propre ou partiel, il ne fonctionnera qu'avec les programmes et pilotes essentiels. Les utilisateurs de Windows utilisent cette fonctionnalité lorsqu'un problème doit être identifié et isolé. Une solution possible pour l'erreur 0x8000FFF pourrait être d'installer toutes les mises à jour dans ce mode de démarrage minimal.
Pour démarrer votre ordinateur avec un démarrage en mode minimal, vous devez ouvrir le Configuration du système en tapant msconfig dans la recherche initiale. Lorsque la fenêtre de configuration du système apparaît, allez dans l'onglet général. Ici, décochez l'option Charger les éléments de démarrage et cochez les cases Utiliser la configuration de démarrage d'origine et « Charger les services système ».
Une fois cela fait, cliquez sur l'onglet « Services » et cliquez sur la case « Masquer tous les services Microsoft », située en bas à gauche de la fenêtre. Cliquez sur le bouton "Éteindre et redémarrer l'ordinateur".
Si après avoir redémarré votre ordinateur vous rencontrez toujours le même problème, retournez dans l'onglet Général et décochez la case "Charger les services système", cliquez sur OK et redémarrez votre ordinateur à nouveau. Pour revenir à un démarrage standard, décochez les options mentionnées précédemment et tout sera comme avant.
# 4. Mettre à jour les pilotes
La solution à l'erreur 0x8000ffff peut également être résolue en mettant à jour les pilotes. Pour rechercher des mises à jour, accédez à Paramètres> Mise à jour et sécurité> Rechercher les mises à jour. Le processus ne prendra que quelques secondes et si une mise à jour est disponible, une notification apparaîtra. Ou vous pouvez utiliser un logiciel professionnel comme Conducteur facile qui analysera automatiquement votre PC et mettra à jour tous les pilotes anciens ou compromis.
# 5. Vérifiez l'heure et la date du PC
Avoir l'heure et la date correctes et mises à jour peut sembler insignifiant, mais cela peut causererreur 0x8000FFFF si ce n'est pas correct. Pour régler l'heure correctement, faites un clic droit sur l'heure et la date en bas à droite de la barre des tâches. Cliquez sur modifier date/heure et lorsque la fenêtre apparaît, activez-la Régler le réglage automatiquement.
Erreur 0x8000ffff Windows : comment y remédier ? -








![Transférer les contacts de l'iPhone vers Android [5 Solutions] | iphonexpertise - Site Officiel](/images/posts/908ce54a1bfb138b22e768dd787230b9-0.jpg)

















