« Comment puis-je sauvegarder des données, y compris de la musique, des photos et des vidéos de mon iPhone vers un MacBook Pro exécutant macOS Big Sur ? iTunes a simplement refusé de se synchroniser et je ne sais pas comment procéder. Merci! - Lucio M."
Pour éviter de perdre accidentellement toutes les données (personnelles et professionnelles) enregistrées sur votre iPhone, il est judicieux de sauvegarder régulièrement votre appareil. Grâce à cette sauvegarde, si quelque chose ne va pas avec votre iPhone, vous pouvez facilement restaurer tous les fichiers de cette sauvegarde. Ci-dessous, nous voulons illustrer les meilleures solutions pour effectuer le sauvegarde de l'iPhone sur Mac avec toutes les informations qui s'y rapportent. Voici les trois solutions proposées et décrites ci-dessous :
- Solution 1. Sauvegarder l'iPhone sur Mac avec iTunes et iCloud
- Solution 2. Sauvegarder l'iPhone sur Mac avec dr.fone
Partie 1. Sauvegarder iPhone sur Mac avec iTunes et iCloud
1. Comment sauvegarder un iPhone sur Mac avec iCloud
Si vous trouvez qu'il est problématique de connecter votre iPhone avec Mac pour sauvegarder iPhone sur Mac via iTunes, vous pouvez essayer d'utiliser iCloud pour sauvegarder iPhone sur Mac sans iTunes. Il est assez facile de sauvegarder l'iPhone sur Mac avec iCloud. La seule chose que vous devez vérifier est que la connexion Internet est stable. Vous trouverez ci-dessous les étapes de sauvegarde de l'iPhone sur Mac via iCloud.
- Étape 1. Connectez votre iPhone au réseau Wi-Fi et assurez-vous que le réseau est stable ;
- Étape 2. Cliquez sur Paramètres> iCloud. À partir de là, entrez les détails de votre compte iCloud ou votre identifiant Apple. Si vous n'en avez pas encore, vous devez d'abord le créer.
- Étape 3. Vai dans Stockage> Sauvegarde puis activer iCloud sauvegarde. Cliquez enfin sur Exécuter Sauvegarde.
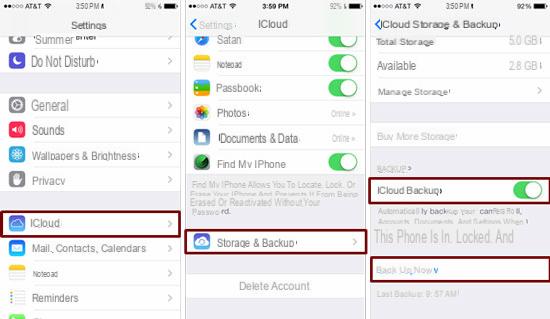
NB : La sauvegarde se fera sur iCloud et non localement sur votre Mac ! Si vous souhaitez créer une sauvegarde locale et enregistrée sur votre Mac, lisez les solutions ci-dessous.
2. Comment sauvegarder un iPhone sur Mac avec iTunes
Si vous considérez la sécurité de vos informations privées, vous pourriez penser comme de nombreux utilisateurs qui préfèrent utiliser iTunes au lieu d'utiliser un service "cloud". Il est très facile de sauvegarder l'iPhone sur Mac via iTunes. Vous trouverez ci-dessous les étapes.
- Étape 1. Connectez l'iPhone à votre Mac via un câble USB
- Étape 2. Cliquez sur le menu Voir puis Barre latérale Mostra.
- Étape 3. Sélectionnez votre iPhone sous la colonne DISPOSITIFS. Sur le côté droit cliquez sur sauvegarde. choisir Cet ordinateur et enfin cliquez sur Sauvegarde. Avant la sauvegarde, vous pouvez également sélectionner l'option "crypter la sauvegarde" qui vous permet de protéger la sauvegarde avec un mot de passe.
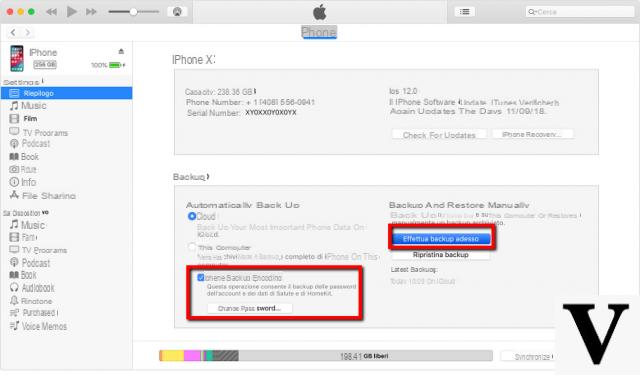
3. Comment sauvegarder l'iPhone sur Mac avec la synchronisation iTunes
La sauvegarde de l'iPhone sur Mac via la synchronisation iTunes permettra à votre iPhone de se synchroniser sans fil avec votre Mac lorsque le téléphone est branché sur une source d'alimentation et connecté au même réseau WiFi. C'est une méthode pratique pour automatiser la sauvegarde de l'iPhone sur Mac.
Voici les étapes à suivre pour activer cette synchronisation :
- Étape 1. Lancez iTunes et connectez l'iPhone à votre macOS
- Étape 2. Dans l'onglet "Résumé", sélectionnez l'option "Synchroniser cet iPhone via Wifi"
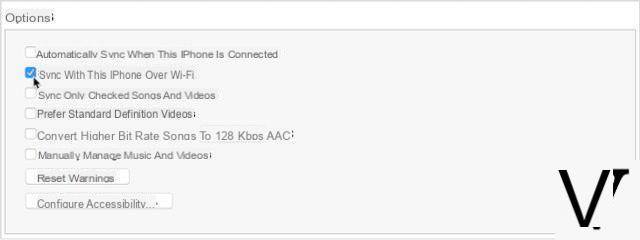
Il Sauvegarde iCloud c'est très pratique et facile. Vous pouvez effectuer l'intégralité du processus sur votre téléphone, sans avoir besoin de télécharger de logiciel sur votre ordinateur. Mais vous n'êtes pas autorisé à sauvegarder les données de l'iPhone de manière sélective. Et vous ne pouvez pas accéder à la sauvegarde iCloud pour afficher vos fichiers de sauvegarde iCloud.
Il sauvegarde sur iTunes ce n'est pas aussi intuitif et rapide que la sauvegarde iCloud, vous devez le gérer sur votre ordinateur. Vous pouvez sauvegarder l'intégralité de votre appareil en un seul clic, mais c'est aussi le point idéal - vous ne pouvez pas sauvegarder de manière sélective les données de votre iPhone. Si vous restaurez votre iPhone avec iTunes, les données de votre iPhone seront écrasées.
Si vous souhaitez faire une sauvegarde iPhone sur Mac qui est enregistrée sur votre ordinateur et qui peut également être de type "sélective", lisez la solution suivante.
Partie 2. Comment sauvegarder un iPhone sur Mac avec dr.fone
Nous avons vu comment sauvegarder un iPhone via iTunes et iCloud. Cependant, vous ne pouvez pas sauvegarder de manière sélective des fichiers avec ces méthodes. Cependant, grâce à un autre programme appelé dr.Fone, vous pouvez sauvegarder uniquement les fichiers qui vous intéressent, par exemple des notes, des messages, des contacts, des photos, des messages Facebook, Whatsapp et bien d'autres données en seulement 3 étapes.
Pour commencer, téléchargez et installez la version de démonstration gratuite de dr.fone sur votre ordinateur. Il est disponible à la fois en version Windows et en version compatible avec n'importe quel système macOS.
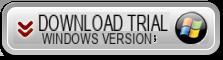
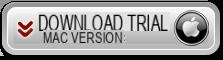
Étape 1. Collega l'iPhone al ordinateur
Installez et lancez dr.Fone sur votre ordinateur. Depuis l'écran d'accueil, accédez à la fonction sauvegarde
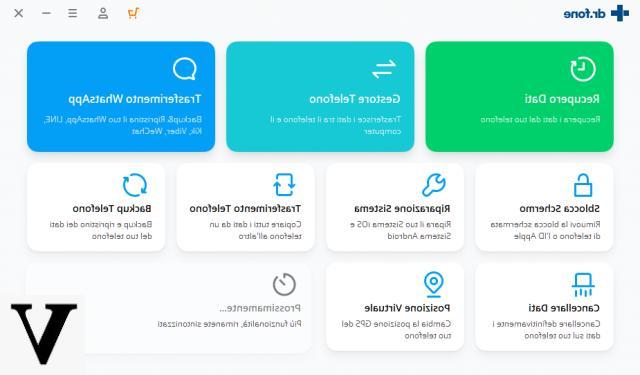
À l'aide d'un câble USB, connectez votre iPhone, iPad ou iPod touch à votre ordinateur. L'appareil sera immédiatement reconnu par le programme.
Étape 2. Choisissez les données à sauvegarder
Dans la fenêtre suivante, vous pouvez décider quelles données enregistrer dans la sauvegarde. Après avoir fait la sélection, cliquez en bas sauvegarde
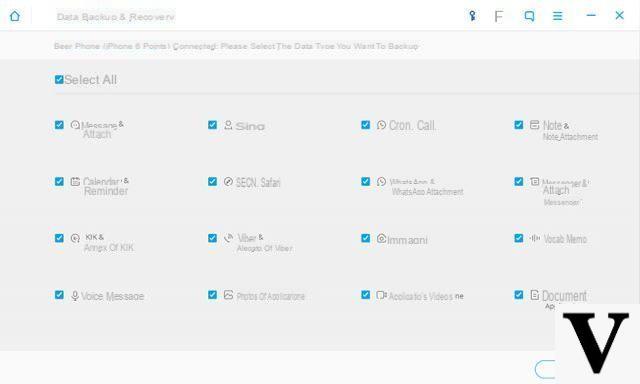
Étape 3 : Pendant le processus de sauvegarde, vous verrez un écran comme celui illustré ci-dessous.
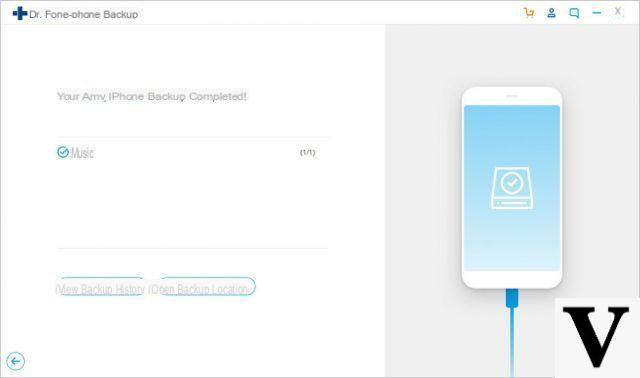
Étape 4 : Une fois le processus de sauvegarde de l'iPhone terminé, vous pourrez vérifier tout le contenu de votre iPhone. Ces données peuvent être restaurées sur votre iPhone (ou sur tout autre appareil iOS/Android) à tout moment, en suivant la même procédure décrite ci-dessus et en cliquant sur « Restaurer ».
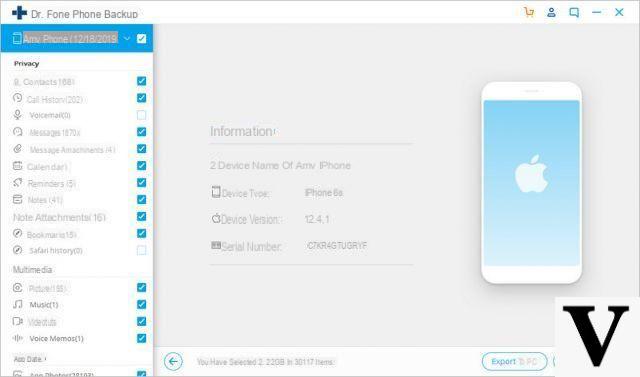
Avantages dr.fone :
dr.Fone vous permet de prévisualiser et d'exécuter le sauvegarde sélective de l'iPhone vers Mac. Il vous permet également de visualiser directement les fichiers de sauvegarde créés avec le programme. L'ensemble du processus de sauvegarde de l'iPhone sur Mac est très simple.








![Transférer les contacts de l'iPhone vers Android [5 Solutions] | iphonexpertise - Site Officiel](/images/posts/908ce54a1bfb138b22e768dd787230b9-0.jpg)

















