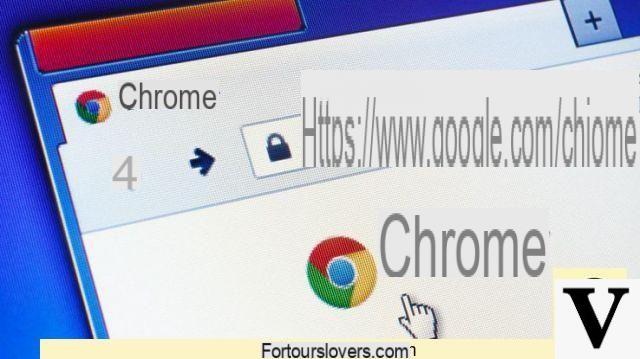
Bien que pour de nombreux (presque tous) moteurs de recherche rime avec Google, chaque site Web (ou la plupart d'entre eux) possède son propre moteur qui vous permet d'effectuer des recherches en son sein. Des portails comme Facebook, Amazon ou Libero, pour n'en citer que trois, ont leur propre moteur qui "répond" aux demandes de leurs utilisateurs sous forme de requêtes de recherche.
Ce que peu de gens savent, c'est que Chrome, le navigateur de Google, cache un raccourci pour rechercher n'importe quel site sans l'ouvrir. Par exemple, si vous souhaitez rechercher un utilisateur ou une Fan Page d'une activité sur le réseau social de Mark Zuckerberg, il suffit de taper dans la barre d'adresse la chaîne « facebook.com » puis d'appuyer sur la touche « tab » (celle avec le deux flèches avec des sommets dans des directions opposées). L'écriture "Rechercher sur Facebook", un signe que vous pouvez rechercher tout ce que vous voulez dans le réseau social populaire.
Comment rechercher sur le Web avec Chrome
Facebook, cependant, est l'un des nombreux exemples qui peuvent être faits. La même méthode de recherche, en fait, peut être utilisée sur tous les portails qui permettent aux utilisateurs de rechercher leurs contenus, de quelque type qu'ils soient. Prenez, par exemple, libero.com : en tapant la chaîne « libero.com » dans la barre d'adresse de Chrome, puis en appuyant sur la touche de tabulation, les mots « Rechercher sur libero.com » apparaîtront sur le côté gauche de la barre. A ce stade, vous pouvez rechercher ce que vous voulez : si vous entrez IP 67, par exemple, vous obtiendrez des informations sur la certification sur la résistance du revêtement de l'appareil et vous saurez si un smartphone est étanche ou "seulement" résistant aux éclaboussures .
Comment créer des moteurs de recherche personnalisés dans Chrome
Si vous le souhaitez, vous pouvez également personnaliser cette méthode de recherche en créant des mots-clés raccourcis qui vous permettront de rechercher plus rapidement. Entrez simplement le réglages du navigateur Google, faites défiler la liste jusqu'à ce que vous trouviez la section "Moteur de recherche" et cliquez ici Mettre en place des moteurs de recherche. Vous accéderez à une longue liste de tous les moteurs de recherche que Chrome a enregistrés de manière autonome à chaque fois que vous avez visité un site Web au fil du temps : pour rechercher, il suffit de taper le mot (ou la chaîne) dans la colonne "Mot-clé" puis d'appuyer sur la touche Tab sur votre clavier.
Comme mentionné, pour accélérer la recherche, vous pouvez personnaliser le mot-clé à utiliser pour « rappeler » le site et trouver ce dont vous avez besoin. Pour changer le mot-clé, il suffit d'appuyer sur les trois points verticaux en fin de ligne correspondant au moteur à utiliser et d'en choisir un nouveau. Alternativement, vous pouvez créer le moteur de recherche à partir de zéro, en choisissant le mot-clé que vous préférez. Cliquez simplement sur Ajouter et suivez la procédure guidée. Si vous vous demandez quoi saisir dans le champ URL, copiez simplement l'ULR affiché dans la barre Chrome lorsque vous effectuez une recherche sur ce site, en remplaçant les mots-clés que vous avez utilisés par la chaîne "% s". En revenant à l'exemple précédent, la chaîne de recherche obtenue est "https://arianna.libero.com/web/ricerca?f=plugFF&qs=ip+67": après le signe "=" on enlève ip + 67 et on insère "% S "pour obtenir" https://arianna.libero.com/web/ricerca?f=plugFF&qs=% "et le mettre dans le champ URL.
Comment faire une recherche Facebook directement depuis Google Chrome
























![[Résolu] iPhone bloqué en mode de récupération ? | iphonexpertise - Site Officiel](/images/posts/35649fba6470fa6194e6af2ec4b29f6f-0.jpg)

