pour modifier des documents PDF sur Mac, si vous ne voulez pas dépenser beaucoup d'argent pour l'achat d'Adobe Acrobat X Pro pour Mac, une alternative valable (certainement moins chère et plus efficace) est donnée par PDFelement pour Mac. Il s'agit d'une application innovante conçue pour éditer des PDF sur Mac directement, ou si vous préférez, en convertissant des PDF en Word ou d'autres documents modifiables.
Téléchargez et installez ce professionnel "Mac PDF Editor" et suivez les instructions ci-dessous pour comprendre comment éditer un PDF sur Mac OS X Mavericks, Mountain Lion, Yosemite, El Capitaine, MacOS Sierra, High Sierra, Mojave, Catalina (10.15) et Big Sur :

Voici quelques conseils qui visent à vous aider éditer un PDF sur Mac OS X Mavericks, Mountain Lion, Yosemite, El Capitain ou MacOS Sierra / High Sierra, Mojave et macOS Catalina et Big Sur. Si vous êtes un utilisateur Windows, vous pouvez télécharger PDFelement (version Windows) pour éditer des fichiers PDF sur un PC Windows. L'interface principale de la version Mac de PDF Editor est un peu différente de celle de Windows PDF Editor.
Voyons comment utiliser PDFelement pour Mac et commencer immédiatement à éditer des fichiers PDF sur un ordinateur Mac.
Partie 1. Modifier le texte PDF sur MacOS
1. Ouvrez le fichier PDF avec PDFElement pour Mac ;
2. Choisissez l'instrument "MODIFICATION"Dans la barre d'outils ;
3. Pour déplacer le texte dans le PDF : cliquez simplement sur le texte que vous souhaitez déplacer et faites glisser le bloc de texte vers une autre position sur la page ;
4. Pour modifier le texte PDF : double-cliquez sur le texte à modifier et à insérer, supprimez le texte dans le bloc de texte éditable ;
5. Pour ajouter du texte PDF : sélectionnez "Ajouter du texte» Depuis la barre d'outils, puis cliquez sur la zone vide de la page dans laquelle taper le texte à ajouter.
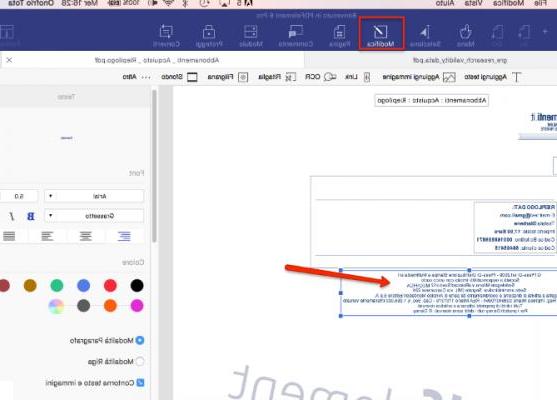
Partie 2. Éditer des images PDF sur MacOS
1. Ouvrez le fichier PDF avec PDFElement pour Mac ;
2. Cliquez sur «Modification”Depuis la barre d'outils et sélectionnez le bouton“ Insérer une image ”et“ Rogner l'image ”dans la barre d'outils ;
3. Pour insérer des images dans le PDF, cliquez sur « Insérer une image » dans la barre d'outils, choisissez une image sur votre Mac et procédez à l'ajout ;
4. Pour déplacer des images dans un fichier PDF, utilisez l'outil « Retouche » de la barre d'outils pour sélectionner une image dans le fichier, puis faites-la glisser vers un autre emplacement ;
5. Par remplacer, extraire, recadrer ou faire pivoter une image cliquer sur "Modification”Et puis double-cliquez sur l'image pour faire apparaître une fenêtre à partir de laquelle sélectionner l'opération
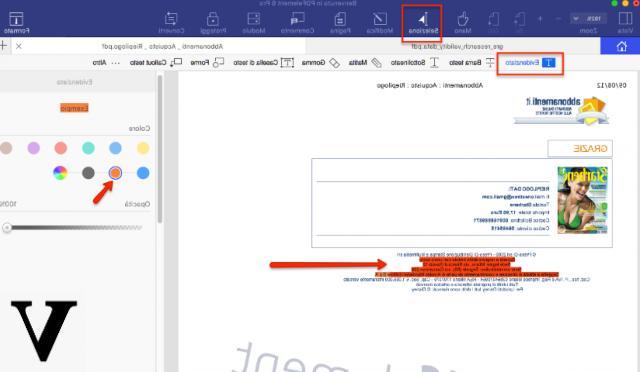
Partie 3. Modifier le contenu PDF en le convertissant en Word
> Ouvrez le fichier PDF avec PDFelement pour Mac ;
> Cliquez sur Convertir dans la barre d'outils ;
> Choisissez la plage de pages à convertir, le dossier de sortie et cliquez sur le "Convertir";
> Le fichier PDF sera converti en document Word en quelques secondes et après la conversion, vous pourrez modifier les fichiers PDF dans Word sur votre Mac.
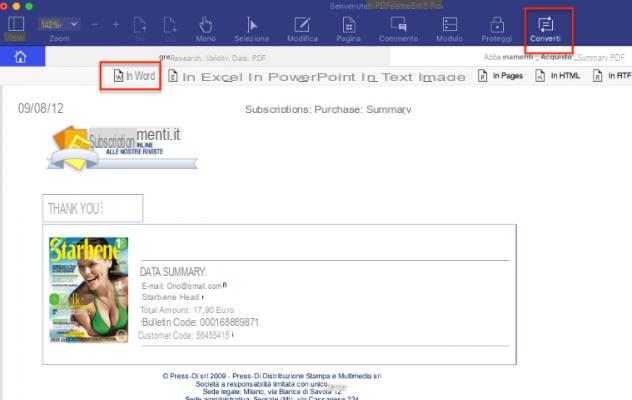
Si vous souhaitez modifier un fichier PDF numérisé sur votre Mac OS X, essayez la version PDFElement Pro pour Mac. Sa fonctionnalité OCR est capable de reconnaître le texte numérisé présent dans le PDF et de le rendre "modifiable".
Les fonctions décrites ci-dessus ne sont que quelques-unes de celles présentes dans PDFelement. Il y en a bien d'autres que l'on peut résumer dans les points suivants :
> Changer le type de police : Type1, TrueType, OpenType
> Changer la couleur de la police : gamme complète de couleurs
> Modifier la mise en forme : aligner, interligne, interligne
> Déplacer ou éditer des images au format : JPG, JPEG, PNG, BMP, TIFF, TIF, GIF
> Ajouter et créer des formulaires avec champ de texte, case à cocher, zone de liste, bouton radio, menu déroulant, bouton
> Gérer les pages PDF (supprimer, insérer, réorganiser les pages du document)
> Reconnaissance optique des caractères OCR
> Ajouter un filigrane de texte ou d'image au PDF
> Créez des PDF à partir de documents texte, d'images ou d'autres formats
> Convertir PDF en Word (.docx), Excel (.xlsx), PowerPoint (.pptx), images ou autres formats (EPUB, RTF, TEXT, HTML)
> Protège les PDF avec Mac via un mot de passe et des niveaux de cryptage : 128 bits RC4, 128 bits AES, 256 bits AES
> Protégez les PDF contre la copie, l'impression ou l'édition
J'ai toujours utilisé Expert PDF de « Avanquest » qui ne fonctionne que sur la plate-forme Windows.
J'ai maintenant le Mac
J'ai essayé la version d'essai que vous fournissez.
J'ai cherché le menu qui permet de placer des chiffres et des caractères exactement à la même hauteur que les lignes de texte ou autre dans le document PDF, mais je ne l'ai pas trouvé.
Dans Expert PDF en vous positionnant n'importe où sur la page, vous avez le menu qui vous indique exactement la distance en hauteur et en largeur par rapport aux bords de la feuille.
Existe ?
Merci pour votre réponse
sincèrement
Giuliano Fornacca
-
Avec la dernière version de PDFElement, lorsque vous vous positionnez sur la partie de la page où insérer le texte ou le numéro, des lignes horizontales et verticales apparaissent automatiquement pour aider à aligner le texte et connaître précisément la distance des marges.








![Transférer les contacts de l'iPhone vers Android [5 Solutions] | iphonexpertise - Site Officiel](/images/posts/908ce54a1bfb138b22e768dd787230b9-0.jpg)

















