Connectez le haut-parleur Bluetooth au PC Windows
Si vous disposez du système d'exploitation Windows, alors c'est la section la plus appropriée pour vous. Dans les lignes qui suivent vous allez d'abord apprendre comment activer le Bluetooth sur votre ordinateur, puis entrer dans le concret et comprendre comment faire la connexion entre le PC lui-même et l'enceinte Bluetooth en votre possession. Vous verrez, ce sera un jeu d'enfant !
Activer le Bluetooth
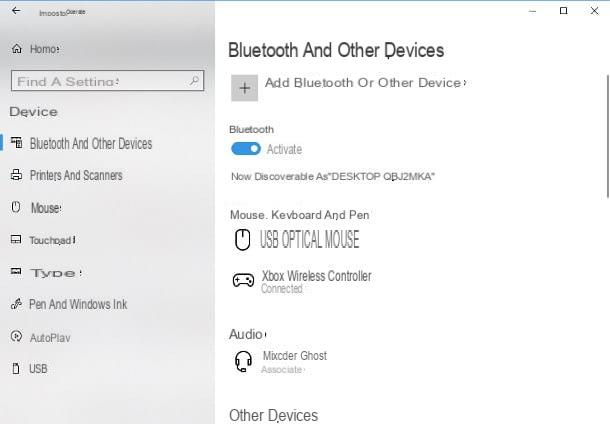
Le premier pas que vous devez faire pour connecter un haut-parleur Bluetooth à Windows est d'activer, si vous ne l'avez pas déjà fait, le module approprié installé sur votre ordinateur : si vous l'avez disponible fenêtres 10, ouvrez la zone de notification en cliquant sur dessin animé situé en bas à droite, cherchez le bouton Bluetooth parmi ceux situés en bas du panneau qui s'ouvre sur l'écran et appuyez dessus jusqu'à ce qu'il devienne bleu.
Alternativement, vous pouvez ouvrir le menu Démarrer (l'icône du drapeau située dans le coin inférieur gauche de l'écran), cliquez sur le bouton en forme de équipement situé sur le côté, accédez à la section Bluetooth et appareils en appuyant sur l'icône relative et assurez-vous que le levier correspond à l'article Bluetooth est réglé sur sur.
Si, par contre, vous avez fenêtres 8.1 o fenêtres 7, il faut chercher le Symbole Bluetooth à l'intérieur de la zone de notification du système d'exploitation, pratiquement à côté de l'horloge : si elle est présente, cela signifie que Bluetooth est déjà actif. Gardez à l'esprit que si l'icône est masquée, vous devrez cliquer sur bouton en forme de flèche visible à la fin de la zone de notification pour vérifier sa présence.
S'il n'y a aucune trace de l'icône susmentionnée, vous devez vérifier que le formulaire approprié est présent et actif via la section Gestion d'appareils paramètres système : pour continuer, faites clic-droit icône Ce PC/Ordinateur placé sur le bureau, cliquez sur l'élément propriété dans le menu contextuel proposé, puis sur la rubrique Gestion d'appareils situé dans la partie gauche de la fenêtre qui s'ouvre et développe la section Bluetooth en cliquant sur le symbole > lui correspondant.
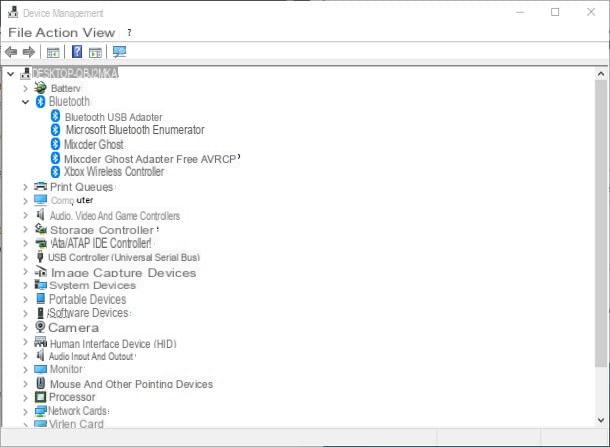
Enfin, vérifiez que l'entrée de l'adaptateur Bluetooth installé sur l'ordinateur est présente (ex. Adaptateur USB Bluetooth) : si l'adaptateur est désactivé, faites un clic droit sur son icône et appuyez sur Activer l'appareil pour le réactiver. Si, par contre, des problèmes surviennent avec les pilotes (dans ce cas, l'icône serait marquée d'un point d'exclamation jaune), sélectionnez l'élément dans le même menu Mettre à jour le pilote et suivez les instructions fournies à l'écran pour procéder à leur mise à jour.
Si avec les méthodes précédentes vous n'avez pas pu activer le Bluetooth sur votre ordinateur, il a pu être désactivé au moyen d'un interrupteur physique : si vous avez un notebook, cherchez le bouton marqué du Logo Bluetooth (un "B") stylisé et appuyez dessus, en utilisant la touche si nécessaire Fn; alternativement, il peut y avoir un bascule physique qui permet d'activer l'adaptateur "à la volée" : généralement, cet interrupteur est situé en haut à droite.
Si par contre vous êtes propriétaire d'un ordinateur de bureau et que vous n'avez pas pu activer le Bluetooth, alors vous aurez peut-être besoin d'un adaptateur spécial, car le module peut ne pas être présent dans la configuration par défaut de la machine : aujourd'hui il sont vraiment de toutes sortes et ils peuvent être achetés pour quelques euros dans les magasins d'électronique ou en ligne. En voici quelques uns.
Voir l'offre sur Amazon
Une fois l'adaptateur connecté à l'ordinateur, attendez que Windows installe automatiquement les pilotes nécessaires : à la fin de la procédure, vous verrez apparaître l'icône Bluetooth dans la zone appropriée. Si cela ne se produit pas, vous devrez peut-être installer manuellement les pilotes : si l'appareil est livré avec un CD, insérez-le dans le lecteur de votre ordinateur et suivez les instructions à l'écran pour configurer (cela correspond généralement à appuyer sur le bouton Suivant Suivant plusieurs fois).
Alternativement, vous pouvez télécharger les pilotes sur Internet en les prenant sur le site Web du fabricant, ou laisser l'appareil connecté au PC et utiliser un programme spécifique pour installer les pilotes manquants sur Windows, comme je vous l'ai expliqué dans mon guide dédié.
Si, après avoir suivi mes instructions, vous n'avez toujours pas réussi à "activer" le Bluetooth sur votre ordinateur, je vous suggère de jeter un œil à mon tutoriel spécifique sur la façon d'activer le Bluetooth sur votre PC, dans lequel j'ai traité le sujet en détail .
Effectuer le jumelage
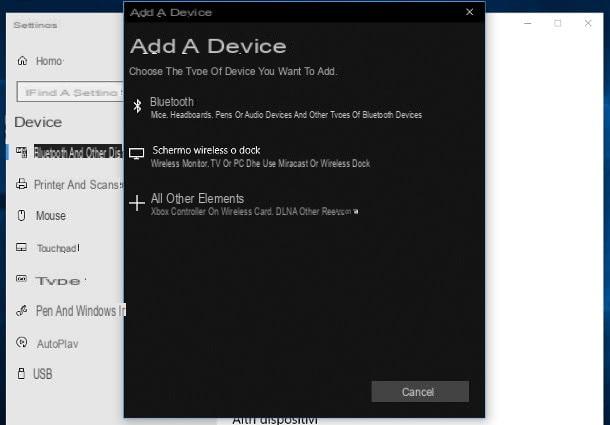
Après avoir activé avec succès Bluetooth sur votre ordinateur, vous pouvez enfin prendre des mesures et effectuer la procédure de appariement (o appariement) pour connecter la caisse enregistreuse ! Le premier mouvement que vous devez faire, dans ce cas, est d'appuyer et de maintenir le bouton d'alimentation de l'enceinte Bluetooth en votre possession pour entrer Mode d'appariement. Sur certains haut-parleurs, vous devrez peut-être appuyer sur un autre combinaison de touches pour atteindre l'objectif.
Je ne suis malheureusement pas en mesure de vous indiquer la procédure précise à effectuer, celle-ci variant d'un cas à l'autre : pour être sûr de la marche à suivre, jetez un œil au manuel fourni avec celui-ci. Dans tous les cas, l'activation du mode appairage est signalée par un message vocal ou par un voyant clignotant.
Une fois la caisse allumée en mode appairage, vous pouvez procéder à la recherche et à la connexion à l'ordinateur : la procédure varie selon la version de Windows que vous utilisez.
- fenêtres 10 - appuyez sur l'icône en forme de dessin animé placé dans le coin inférieur droit de l'écran pour ouvrir le panneau de notification, appuyez sur le bouton relier situé en bas du panneau et attendez quelques secondes que le PC détecte le boîtier. A ce stade, cliquez sur nom de l'appareil et c'est tout : une fois la connexion établie, vous pouvez enfin utiliser le haut-parleur en votre possession pour profiter des sons provenant de l'ordinateur. Alternativement, vous pouvez effectuer la même opération à partir de réglages Windows : ouvrez le panneau de notification de Windows 10, faites clic-droit icône Bluetooth, appuie sur la voix réglages placé dans le petit menu qui s'ouvre, appuyez sur le bouton [+] correspondant à l'énoncé Ajouter Bluetooth ou autre appareil, puis sur la voix Bluetooth, et suivez l'assistant pratique pour établir la connexion. Si demandé, spécifiez le code PIN 0000 ou le code indiqué dans le manuel du caissier pour terminer la connexion.
- Fenêtres 7 / 8.1 - la première chose à faire, dans ce cas, est de cliquer sur le bouton Démarrer pour ouvrir le menu Démarrer ou la écran de démarrage, tapez l'entrée Appareils et imprimantes dans la zone de recherche et sélectionnez le premier résultat proposé pour accéder à l'entrée du même nom dans le Panneau de configuration. Dans la fenêtre qui s'affiche à l'écran, cliquez sur le bouton Ajouter un appareil placé en haut, attendez que l'ordinateur détecte le haut-parleur Bluetooth, cliquez sur nom de l'appareil et appuyez sur le bouton Avanti se connecter. Si vous y êtes invité, entrez votre code PIN 0000 ou le code d'appairage spécifié dans le manuel.
Une fois l'appairage terminé, le haut-parleur doit être automatiquement défini comme périphérique de lecture audio de l'ordinateur : pour vérifier les paramètres audio et passer d'un périphérique à un autre (par exemple du haut-parleur Bluetooth au casque filaire), vous devez cliquer sur l'icône de volume fenêtres 10 (celui à côté de l'horloge), puis sur flèche vers le bas situé à droite et choisissez l'appareil de lecture que vous préférez dans la liste proposée.
Sur les versions précédentes de Windows, vous pouvez "swap" un peu moins immédiatement, mais tout aussi efficace : faites-le clic-droit icône de le volume situé à côté de l'horloge, sélectionnez l'élément Appareils à playback dans le menu proposé et, dans la fenêtre qui apparaît à l'écran, effectuez une autre clic-droit sur l'appareil que vous avez l'intention d'utiliser pour jouer des sons et sélectionner l'élément Définir comme appareil par défaut depuis le menu contextuel.
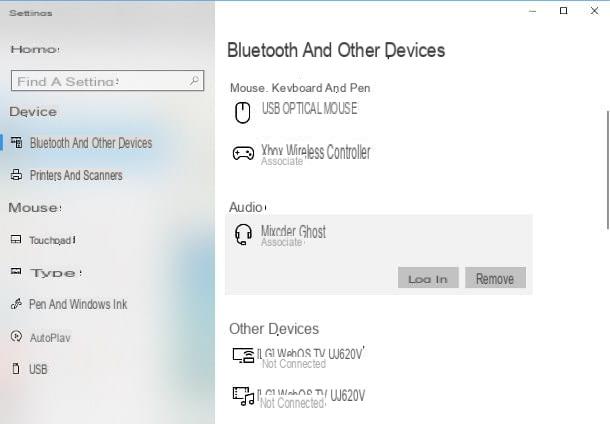
Gardez à l'esprit que chaque fois que vous allumez le haut-parleur et qu'il se trouve à portée du Bluetooth de l'ordinateur, il s'y connectera automatiquement. Si vous voulez éviter que cela se produise, vous devez dissocier la caisse lorsque vous arrêtez de l'utiliser : pour cela, connectez-vous à Démarrer> Paramètres> Appareils su fenêtres 10, sélectionnez la caisse et appuyez sur la touche correspondante supprimer.
Comme pour les versions précédentes de Windows, rendez-vous dans la zone Appareils et imprimantes comme je vous l'ai montré plus tôt, faites clic-droit sur le nom de la caisse à dissocier et, depuis le menu contextuel proposé, appuyez sur la rubrique effacer.
Connecter le haut-parleur Bluetooth au Mac
Vous avez un Mac et vous n'avez pas la moindre idée de comment connecter l'enceinte Bluetooth que vous possédez ? Ne vous découragez pas, vous pouvez résoudre ce "problème" en quelques minutes en suivant les instructions que je m'apprête à vous donner.
Activer le Bluetooth
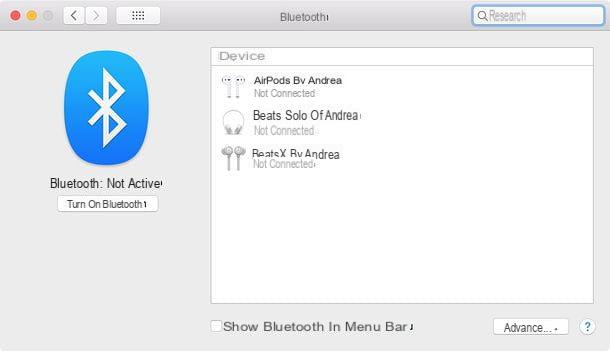
Exactement comme déjà vu sur Windows, la première chose à faire est d'activer le Bluetooth sur macOS : si vous ne l'avez pas déjà fait, cliquez sur l'icône Préférences de système placé dans le bar Dock (le bouton en forme de équipement), sélectionnez l'icône Bluetooth de la fenêtre qui s'ouvre et, si nécessaire, appuie sur le bouton Activer le Bluetooth situé à gauche. Pour accéder aux paramètres Bluetooth directement depuis le panneau supérieur de macOS, je vous suggère de mettre la coche à côté de l'élément Afficher Bluetooth dans la barre de menu.
note: si le module Bluetooth du Mac n'est pas disponible, par exemple à cause d'un dommage matériel, vous pouvez utiliser un adaptateur dédié, comme je vous l'ai signalé dans la rubrique relative à Windows. Avant de procéder à l'achat, assurez-vous toutefois que l'appareil est compatible avec macOS (en lisant les avis des utilisateurs ou en vous renseignant sur le site Web du fabricant).
Effectuer le jumelage
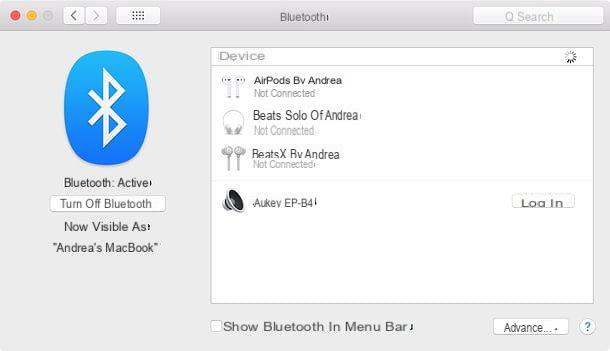
As-tu activé le Bluetooth de ton Mac ? Parfait, alors vous pouvez passer à l'action et enfin coupler l'enceinte Bluetooth : pour continuer, réglez-la sur Mode d'appariement en appuyant sur le bouton d'alimentation et en le maintenant enfoncé, ou en appuyant sur la combinaison de boutons indiquée dans le manuel du produit, puis accédez à la section Préférences Système> Bluetooth macOS et attendez que le nom du caissier apparaisse dans la liste des appareils disponibles.
Le jeu est pratiquement terminé : à ce stade, il ne vous reste plus qu'à appuyer sur le bouton relier situé à côté du nom de l'enceinte et attendez que la connexion entre cette dernière et le Mac soit terminée.
Pour choisir l'appareil à partir duquel jouer les sons, vous devez cliquer sur lealtoparlante situé dans la barre de menu, en haut à droite. Si vous ne voyez pas l'icône ci-dessus, connectez-vous à Préférences Système> Son et mettre la coche à côté de l'élément Afficher le volume dans la barre de menu.
Pour supprimer l'association entre le caissier et le Mac, allez dans Préférences Système> Bluetooth, cliquez sur le nom du caissier, puis sur le bouton (X) affiché à droite et, enfin, sur le bouton supprimer placé dans la fenêtre qui va s'ouvrir.
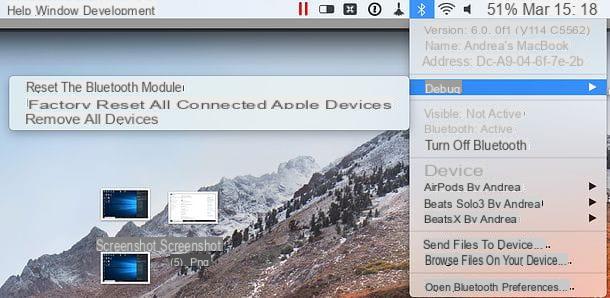
Si vous rencontrez des problèmes lors de l'activation du Bluetooth ou de la connexion avec l'enceinte, vous pouvez essayer réinitialiser les paramètres du module Bluetooth: cette opération consiste à supprimer tous les appareils précédemment appairés avec le Mac, mais elle peut résoudre brillamment tous les problèmes.
Donc, après avoir ajouté l'icône Bluetooth à la barre de menu comme je vous l'ai montré plus tôt, maintenez les touches enfoncées décalage + option sur le clavier Mac, cliquez sur l'icône Bluetooth situé dans la barre de menu, sélectionnez d'abord l'élément Déboguer> Supprimer tous les périphériques depuis le menu qui s'ouvre et répétez l'opération avec l'item Déboguer> Réinitialiser le module Bluetooth. Une fois cela fait, redémarrez votre ordinateur et essayez à nouveau de coupler le haut-parleur avec le Mac.
Si même cette solution ne résout pas votre problème, vous pouvez essayer réinitialiser le SMC du Mac: Pour votre information, il s'agit de la puce de contrôle de gestion de l'énergie et de certains modules installés sur l'ordinateur. Je vous ai donné plus d'informations sur cette procédure dans mon tutoriel dédié.
Comment connecter un haut-parleur Bluetooth à un PC























![[Résolu] iPhone bloqué en mode de récupération ? | iphonexpertise - Site Officiel](/images/posts/35649fba6470fa6194e6af2ec4b29f6f-0.jpg)

