Informations préliminaires
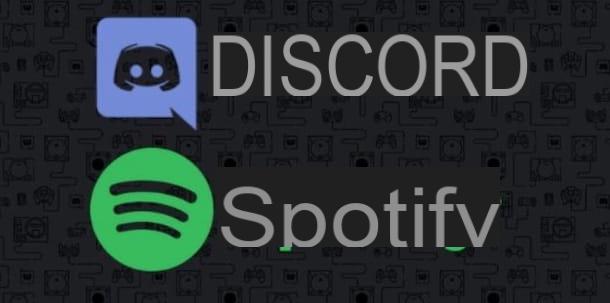
Avant d'entrer dans le vif de ce tutoriel et de vous expliquer comment connecter Spotify à Discord, permettez-moi de vous donner quelques informations préliminaires à cet égard.
Tout d'abord, sachez que le lien entre les deux services vous permet d'afficher le nom associé à votre compte Spotify sur votre écran de profil Discord et, surtout, permet aux autres utilisateurs de visualiser la musique que vous écoutez.
De plus, connecter Spotify à Discord vous permet de jouer la même chanson qu'une autre personne a écoutée et également d'activer la fonction Écoutez ensemble, qui permet à deux utilisateurs d'écouter la même musique en même temps. Cette dernière option nécessite toutefois un abonnement Spotify Premium pour l'utilisateur qui écoute. Est-ce que tout est clair pour l'instant ? Eh bien, passons à l'action.
Comment connecter Spotify à Discord depuis un ordinateur
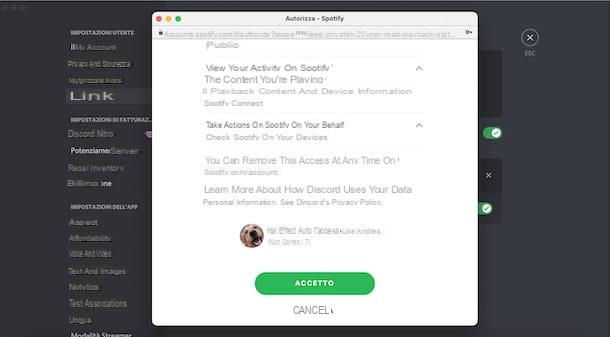
Tout ce que vous devez faire pour connecter Spotify à Discord depuis un ordinateur, est d'accéder aux paramètres de votre compte, de choisir Spotify parmi les services disponibles et d'autoriser les deux plateformes à communiquer entre elles. La procédure est presque identique à partir de la version Web de Discord et de son client officiel pour Windows et macOS.
Pour procéder à partir d'un navigateur, connecté au site officiel de Discord, cliquez sur l'option Ouvrez Discord dans votre navigateur et connectez-vous à votre compte : puis saisissez vos coordonnées dans les champs Courriel ou numéro de téléphone e Mot de passe et appuyez sur le bouton Clients enregistrés. Si, par contre, vous avez installé le client Discord officiel sur votre ordinateur, démarrez-le et, si vous ne l'avez pas déjà fait, connectez-vous à votre compte en saisissant les données dans les champs Courriel ou numéro de téléphone e Mot de passe.
À ce stade, cliquez sur l'option Paramètres utilisateur (l'icône de roue dentée) visible près du vôtre nom d'utilisateur et, dans le nouvel écran qui apparaît, sélectionnez l'élément Links situé dans la barre latérale gauche.
Dans la boîte Liez vos comptes, puis cliquez sur Logo Spotify, saisissez les données associées à votre compte dans les champs Adresse email ou nom d'utilisateur e Mot de passe et appuyez sur les boutons Clients enregistrés. Alternativement, si vous vous êtes inscrit au célèbre service de streaming musical en utilisant votre profil Facebook, un compte Google ou votre identifiant Apple, cliquez sur l'option qui vous intéresse parmi Continuer avec Facebook, Continuer avec Google e Continuer avec Apple.
Appuyez ensuite sur le bouton J ’accepte, pour autoriser la connexion entre les deux plateformes et c'est tout. Si tout s'est bien passé, à l'écran Links Discord, vous devriez voir une boîte liée au lien que vous venez de créer.
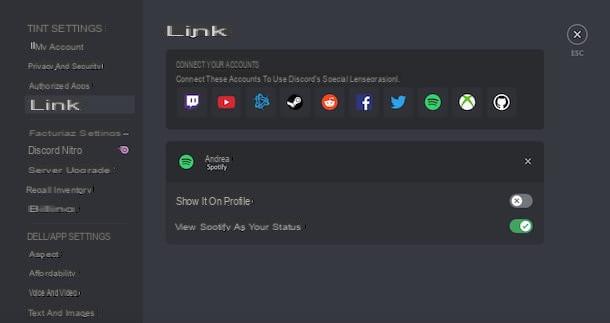
A ce stade, en déplaçant les leviers relatifs aux voix Montrez-le sur le profil e Voir Spotify comme votre statut da SUR a ON, vous pouvez choisir d'afficher votre nom Spotify sur Discord et d'afficher la musique que vous écoutez comme statut de votre profil.
Veuillez noter que vous pouvez également connecter Spotify à Discord en cliquant sur l'option Connectez Spotify visible en appuyant sur nom d'un utilisateur qui a déjà connecté les deux services, a activé l'option d'affichage de la musique en cours d'écoute et utilise à ce moment précis Spotify.
Sur le même écran, en cliquant sur le bouton Jouer sur Spotify, vous pouvez lancer la lecture sur Spotify de la chanson que l'utilisateur écoute, tout en sélectionnant l'option Écoutez avec [nom d'utilisateur] (l'icône deOmino), vous pouvez l'écouter ensemble. Comme mentionné dans les premières lignes de ce guide, pour profiter de cette dernière option, un abonnement Spotify Premium est requis pour l'auditeur.
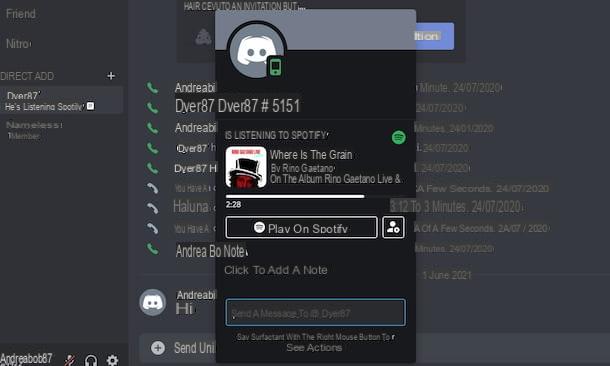
Si par contre vous écoutez de la musique sur Spotify et souhaitez inviter votre contact sur Discord à rejoindre l'écoute, faites un clic droit sur son nom d'utilisateur et sélectionnez l'option Invitation à écouter ensemble dans le menu qui s'ouvre.
Si vous avez des doutes, vous pouvez déconnecter Discord et Spotify à tout moment. Pour ce faire, accédez à nouveau à l'écran Links de votre compte Discord, cliquez sur le bouton X lié à Spotify et, dans le nouvel écran qui apparaît, sélectionnez l'option Couper.
Alternativement, vous pouvez également procéder depuis les paramètres de votre compte Spotify : pour cela, connectez-vous sur le site officiel du célèbre service de streaming musical et cliquez sur le bouton Clients enregistrés, pour vous connecter à votre compte. Ensuite, appuyez sur le vôtre nom, en haut à droite, sélectionnez l'option Compte dans le menu qui apparaît et, dans le nouvel écran affiché, appuyez sur la rubrique app situé dans la barre latérale gauche.
Enfin, cliquez sur l'option Accès révoqué par rapport à Discord: le message Révocation de l'accès à la demande complétée confirmera que la connexion entre les deux services a été interrompue avec succès.
Comment connecter Spotify à Discord à partir de smartphones et de tablettes
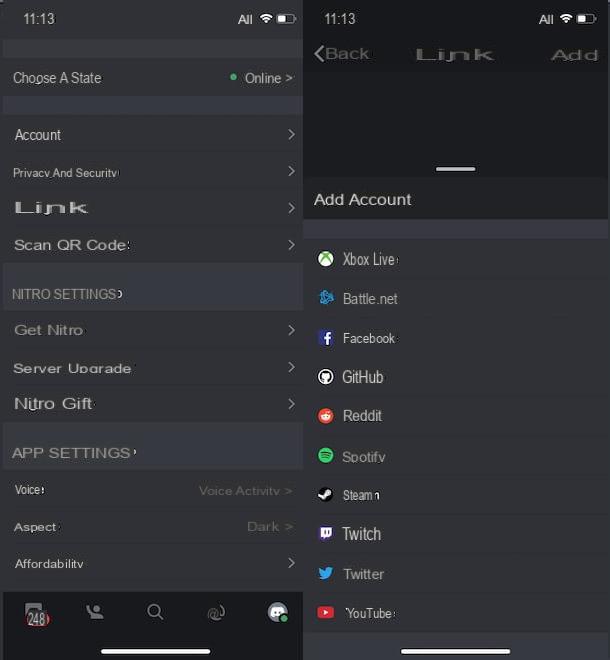
Si vous vous demandez si c'est possible connecter Spotify à Discord à partir de smartphones et de tablettes, vous serez heureux de savoir que la réponse est oui et que la procédure est identique à celle de le faire depuis un ordinateur.
Pour continuer, prenez votre appareil et démarrez l'application Discord pour Android (également disponible sur les magasins alternatifs, pour les appareils sans services Google) ou iOS / iPad ; puis appuyez sur le bouton Clients enregistrés, saisissez les données associées à votre compte dans les champs Courriel ou numéro de téléphone e Mot de passe et appuyez à nouveau sur le bouton Clients enregistrés, pour vous connecter.
À ce stade, appuyez sur le vôtre photo, en bas à droite, sélectionnez l'option Links dans le menu ouvert et appuyez sur l'élément Ajouter. Sur l'écran Ajouter un compte, appuyez sur l'option Spotify, saisissez les données associées à votre compte sur le célèbre service de streaming musical dans les champs Adresse email ou nom d'utilisateur e Mot de passe (ou sélectionnez l'une des autres options d'accès disponibles dans Continuer avec Facebook, Continuer avec Google e Continuer avec Apple) et appuyez sur les boutons Clients enregistrés e J ’accepte, pour mettre les deux services en communication.
Le message Votre compte Spotify a été lié à Discord confirmera que la connexion a réussi. Appuyez ensuite sur le bouton Fins, en haut à gauche, et déplacez les leviers relatifs aux options Affichez-le sur votre profil e Voir Spotify comme votre statut da SUR a ON, afin que vous puissiez voir votre nom Spotify sur Discord et afficher la musique que vous écoutez comme statut de votre profil.
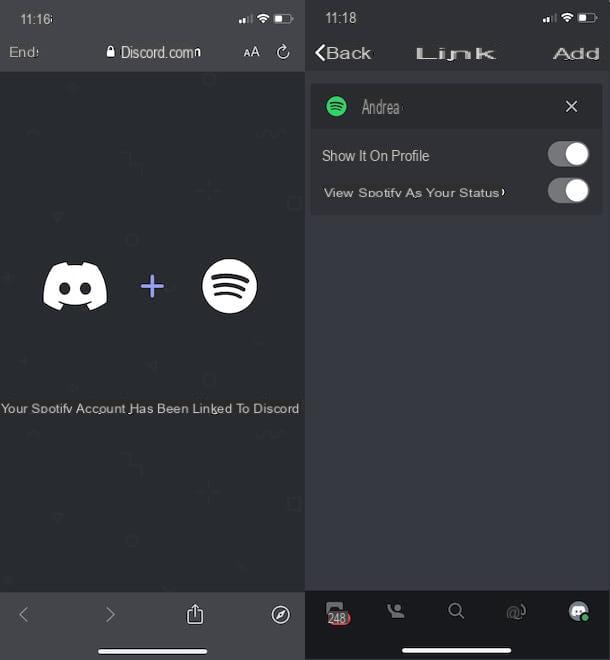
Si vous souhaitez revenir sur vos pas et désactiver la connexion entre Spotify et Discord, relancez l'application du célèbre service de messagerie, appuyez sur votre photo, en bas à droite, et sélectionnez l'option Links.
Maintenant, localisez la case liée à Spotify, appuie sur le bouton X et appuyez sur l'élément Couper. Alternativement, vous pouvez laisser le lien actif mais choisir de ne pas afficher Spotify sur Discord en déplaçant les bascules liées aux options Montrez-le sur le profil e Voir Spotify sur votre statut da ON a SUR. Simple, non ?
Comment connecter Spotify à Discord























![[Résolu] iPhone bloqué en mode de récupération ? | iphonexpertise - Site Officiel](/images/posts/35649fba6470fa6194e6af2ec4b29f6f-0.jpg)

