Comment connecter le téléviseur au Wi-Fi domestique

Tout d'abord, pour connecter votre ancien téléviseur à Internet, vous devez vérifier qu'il y en a un à l'arrière ou sur le côté du téléviseur. Port HDMI libre. Grâce à ce port, vous pouvez en effet connecter différents types d'appareils au téléviseur, en y ajoutant des fonctionnalités multimédia, sans nécessairement avoir à dépenser une fortune.
Comment dites-vous? Craignez-vous que l'appareil multimédia puisse ruiner votre téléviseur ou de ne pas pouvoir revenir aux chaînes « classiques » du numérique terrestre ? Ne vous inquiétez pas, puisque tous les appareils que je recommanderai peuvent être retirés à tout moment du port HDMI et, pour revenir à voir les chaînes numériques terrestres, il suffit généralement d'appuyer sur le bouton approprié de la télécommande (appelé Source sur un grand nombre de modèles).
Chromecast

Le premier dispositif dont je compte vous parler, à cet égard, est le Chromecast: il s'agit d'un petit adaptateur HDMI conçu par Google pour s'interfacer avec diverses applications et appareils, y compris smartphone ou tablette Android, iPhone / iPad, navigateur Google Chrome et des applications de streaming comme Netflix, Spotify, Maintenant TV e Plex et plein d'autres. Les applications compatibles sont nombreuses et, en général, tout ce qui est compatible avec le protocole Google Cast (c'est-à-dire le protocole sur lequel repose l'échange de données entre l'application et Chromecast), peut être lu sur votre téléviseur. Actuellement, le Chromecast est disponible en deux modèles différents : ci-dessous vous listerez les fonctionnalités.
- Chromecast : le modèle « basique » et moins cher. Prend en charge le FullHD 1080p et tous les formats audio et vidéo utilisés pour la reproduction de contenus multimédias sur Internet.
- Chromecast avec Google TV : le modèle le plus avancé, qui prend en charge la résolution 4K UHD et vous permet de lire des applications directement sur l'appareil. Il est livré avec une télécommande spéciale.
Vous pouvez faire votre choix en fonction de nombreux facteurs : si vous avez l'intention de garder le téléviseur quelques années de plus et que vous souhaitez économiser de l'argent, vous pouvez opter pour le modèle de base, car l'ancien téléviseur pouvait difficilement dépasser la résolution FullHD 1080p. Si, par contre, vous pensez qu'il y aura bientôt de la place pour un nouveau téléviseur et que vous souhaitez vous préparer à regarder du contenu en résolution 4K UHD, vous pouvez facilement acheter le Chromecast avec Google TV dès maintenant et le connecter à l'ancien TV, puisque le "dongle" fonctionnera sans problème même à des résolutions inférieures.
Connectez le téléviseur au Wi-Fi via Chromecast est très simple : connectez l'appareil à l'un des Ports HDMI gratuit et à l'alimentation (ou à l'un des ports USB du téléviseur, si vous utilisez le modèle de base de Chromecast), téléchargez l'application Accueil Google pour les appareils Android et iOS et, après avoir connecté le Chromecast, allumez le téléviseur et réglez-le sur le bon Source HDMI; une fois l'appareil démarré, ouvrez l'application Google Home et, pour commencer, appuyez sur l'élément Appareils, sélectionnez le nouveau Chromecast dans la liste et appuyez sur les boutons Configurer e Continue.
À ce stade, vérifiez que le code Chromecast affiché sur l'écran du téléviseur est le même que celui qui apparaît sur l'application et indique un nom avec lequel le reconnaître sur le réseau. Maintenant, appuyez à nouveau sur le bouton Continue, choisir la Réseau Wi-Fi pour connecter le Chromecast (et donc le téléviseur), lorsque cela vous est demandé, entrez le mot de passe pour accéder au réseau (ou importez-le directement depuis l'appareil que vous utilisez en utilisant la fonction appropriée) et, enfin, appuyez à nouveau sur Continue pour terminer la configuration.
Si vous cherchez plus de détails sur la façon d'effectuer la procédure de configuration et d'utiliser le Chromecast, je vous suggère de lire mon guide sur le fonctionnement du Chromecast.
Bâton Amazon Fire TV

L'Amazon Fire TV Stick est la clé HDMI vendue par Amazon, conçue pour ceux qui souhaitent rechercher un appareil simple à utiliser, discret et prenant en charge de nombreuses applications natives. Par rapport au Chromecast, en fait, Amazon Fire TV Stick possède un grand nombre d'applications préinstallées (y compris Amazon Prime Video, Netflix et autres), en plus il dispose d'un magasin interne qui vous permet d'en télécharger beaucoup d'autres ; parmi ceux-ci, il existe également des jeux et des applications pour le divertissement, la musique, la productivité et de nombreuses autres catégories. Son système est basé sur Android, donc les applications disponibles sont vraiment nombreuses (à la fois via la boutique officielle et en utilisant les packages APK).
La connexion de cet appareil au réseau est très simple : connectez d'abord le dongle à un port HDMI gratuit sur le téléviseur et à l'alimentation, réglez la bonne source vidéo sur ce dernier et, une fois le système stick démarré, appuyez sur le bouton Lecture / Pause (le central dans la rangée inférieure) sur la télécommande fournie, choisissez la langue sur l'écran qui s'ouvre et, par la suite, indiquez le réseau Wi-Fi auquel l'appareil (et par conséquent le téléviseur) est connecté, en entrant dans le réseau mot de passe via le clavier à l'écran.
L'Amazon Fire TV Stick est-il le bon produit pour vous et vous souhaitez apprendre à l'utiliser au maximum ? Ensuite, je vous invite à lire mon guide spécifique sur le sujet, dans lequel je vous ai expliqué en détail son fonctionnement.
TV Box Android

Un autre type d'appareil adapté pour connecter le téléviseur « non intelligent » au réseau sans fil est le TV Box Android. La TV Box est en effet un petit ordinateur avec le système d'exploitation Android, donc équipé de la prise en charge de toutes les applications de robots verts et, dans la plupart des cas, de Google Play.
Cet appareil dispose, entre autres, d'un module Wi-Fi ou d'une prise Ethernet pour accéder à Internet et, dans certains modèles, des connexions matérielles supplémentaires telles que USB ou microSD sont également disponibles. Évidemment, il existe des centaines d'Android TV Box, chacune avec des fonctionnalités et des prix uniques pour convenir à tous les budgets : certains modèles disposent de la dernière version du système d'exploitation Android, d'autres prennent en charge la résolution 4K UHD, et d'autres encore décodent les séquences vidéo via l'accélération matérielle. ( utile pour augmenter la fluidité de la reproduction).
Parmi toutes les fonctionnalités disponibles, une attention particulière doit être portée à la présence (ou non) du Certification officielle de Google, qui permet aux TV Box de lire (à la plus haute qualité) même le contenu crypté transmis par des applications telles que Netflix, NOW TV, Premium Play et Mediaset Infinity ; sans cette certification (difficile à obtenir), il est possible de lire le contenu crypté en basse qualité (comme sur Netflix) ou, dans le pire des cas, il est impossible d'y accéder, rendant ainsi la dépense totalement inutile. Alors, avant d'acheter une TV Box, évaluez bien cet aspect en fonction de l'usage que vous comptez en faire ; si vous avez besoin d'un coup de main à ce sujet, je vous propose de jeter un œil à mon guide des meilleures box TV.
Pour connecter le téléviseur au WiFi via la TV Box, il suffit d'effectuer la configuration initiale, en suivant les instructions affichées à l'écran : à un moment donné, l'appareil devrait vous demander le Réseau Wi-Fi pour se connecter. Si par contre vous avez sauté cette étape dans la phase de configuration initiale, vous pouvez toujours établir la connexion sans fil en accédant au menu de configuration approprié, exactement comme vous le feriez pour tout autre appareil Android : sélectionnez l'application avec la télécommande réglages, ouvrez le menu Sans fil et réseaux (o Wi-Fi), activez la connexion sans fil (si elle est désactivée), choisissez le réseau auquel vous souhaitez connecter le téléviseur et, en sélectionnant les caractères et/ou les chiffres avec la télécommande, saisissez le mot de passe du réseau.
Si le sujet vous intéresse, vous pouvez l'approfondir en consultant mon article consacré au fonctionnement d'une Android TV Box.
apple TV

Si vous possédez de nombreux appareils Apple (iPhone, iPad, Mac...) et que vous souhaitez projeter le contenu sur le téléviseur, en utilisant votre connexion Wi-Fi, je vous suggère de vous concentrer surapple TV. Cette TV Box de marque Apple permet de connecter des téléviseurs non intelligents à Internet, de télécharger des applications directement depuis l'App Store, d'envoyer des flux vidéo depuis les applications multimédias d'iPhone, iPad et Mac vers le téléviseur, d'envoyer des vidéos lues via le navigateur et, enfin, de transmettre le plein écran des appareils portables iPhone et iPad (via le bouton AirPlay approprié dans le centre de contrôle).
Apple TV est disponible en deux versions légèrement différentes : ci-dessous, je vous donne une description rapide de chacune.
- Apple TV de 4e génération - cet appareil prend en charge la résolution maximale de 1080p et a une mémoire interne de 32 GB. Il peut être acheté sur le site Web d'Apple, sur Amazon et dans les principaux magasins d'électronique.
- Apple TV 4K - extérieurement identique au modèle précédent, cependant, il dispose d'un processeur plus puissant et prend en charge la résolution 4K HDR. Il peut être acheté sur le site Web d'Apple, sur Amazon et dans les principaux magasins d'électronique dans deux tailles de mémoire différentes : 32 et 64 Go.
pour connecter le téléviseur au WiFi via Apple TV, il suffit de suivre quelques étapes simples : une fois la box Apple connectée au téléviseur et à l'alimentation, allumez l'appareil et appairez-le avec la télécommande (vous pouvez le faire en appuyant sur le bouton Menu e +), met le langue et le pays de résidence, puis choisissez de configurer ou non le réseau en partageant depuis iPhone / iPad ou s'il faut procéder aux réglages manuels.
Dans le premier cas, rapprochez l'iPhone ou l'iPad de l'Apple TV pour envoyer les informations sur le réseau Wi-Fi à utiliser pour la connexion (y compris le mot de passe) et les identifiants d'accès à l'identifiant Apple ; dans le second cas, au contraire, il identifie la section relative à Réseaux Wi-Fi à l'aide de la télécommande et, lorsque vous y êtes invité, indiquez le mot de passe du réseau et terminez la configuration en spécifiant le vôtre Apple ID. Si vous avez besoin d'aide pour ce processus, vous pouvez consulter mon guide sur le fonctionnement d'Apple TV.
NOW TV Smart Stick

Parmi les nombreux appareils que vous pouvez utiliser pour connecter votre téléviseur au WiFi, il convient également de mentionner le NOW TV Smart Stick. Cette clé se connecte au Port HDMI du téléviseur et d'un port USB ou d'une prise électrique pour l'alimentation et vous permet d'accéder aux contenus proposés par la plateforme NOW TV, proposé par Sky (avec qui il partage une grande partie du catalogue de films et certaines des meilleures chaînes satellites, qui peuvent être diffusées en streaming).
En plus d'accéder au contenu NOW TV, vous pouvez également utiliser le Smart Stick NOW TV pour utiliser d'autres applications vidéo, telles que YouTube, Vimeo e Vevo. La clé permet également de lire du contenu multimédia partagé sur le réseau local et de projeter les contenus affichés dans l'application NOW TV pour smartphones et tablettes sur le téléviseur. Si vous pensez que ce dongle est la solution idéale pour votre ancien téléviseur et que vous souhaitez approfondir le sujet, je vous propose de lire mon guide sur le fonctionnement de NOW TV Smart Stick.
Comment connecter Smart TV au Wi-Fi

Vous avez acheté une Smart TV de dernière génération et souhaitez savoir comment la connecter à votre réseau Wi-Fi domestique ? Alors tu es au bon endroit. D'une manière générale, ce que vous devez faire est d'appuyer sur le bouton réglages sur la télécommande du téléviseur (ou accédez aux menus internes à l'aide de la touche de fonction appropriée), puis passez à la section réseau o Paramètres réseau, sélectionnez le libellé Wi-Fi, Sans-fil o Connexion sans fil, choisissez le réseau auquel vous souhaitez vous connecter et, lorsque vous y êtes invité, saisissez son mot de passe.
Malheureusement, il ne m'est pas possible de vous fournir des instructions spécifiques pour tous les modèles de Smart TV du marché, cependant les étapes à suivre sont presque toujours les mêmes et principalement similaires les unes aux autres : si vous avez besoin de plus d'informations à ce sujet, je vous suggérons de consulter le manuel d'utilisation de votre téléviseur (que vous pouvez aussi facilement récupérer sur Google en tapant la phrase manuel d'utilisation [marque et modèle Smart TV].
Cependant, si vous possédez un téléviseur intelligent LG ou Philips, vous pouvez suivre les étapes suivantes pour connecter le téléviseur à votre réseau sans fil.
Comment connecter un téléviseur Philips au Wi-Fi
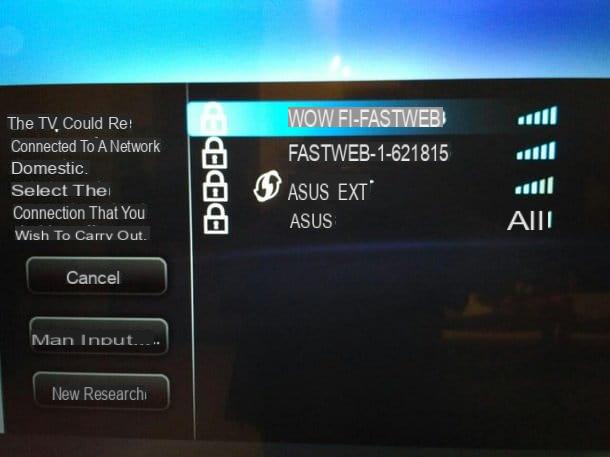
En ce qui concerne le Téléviseur intelligent Philips, la méthode de connexion au réseau dépend du système d'exploitation installé sur l'appareil : Android TV ou système propriétaire. Ci-dessous, je vous montre les deux procédures.
- Android TV - appuyez sur le bouton réglages sur la télécommande, puis allez dans le menu Tous les paramètres > Sans fil et réseaux et appuyez sur la flèche droite de la télécommande pour accéder à la section réservée aux connexions réseau. À ce stade, appuyez sur les éléments Wi-Fi e Se connecter au réseau, attendez que la connexion soit vue par le système et, lorsque cela se produit, sélectionnez-la à l'aide de la télécommande et saisissez le mot de passe d'accès.
- Système propriétaire Philips - appuie sur le bouton réglages sur la télécommande, amené au menu Config > Se connecter au réseau > relier à l'aide des touches fléchées et du bouton OK et, dans la fenêtre de sélection du type de connexion, choisissez l'élément Sans-fil. Une fois cela fait, attendez quelques secondes pour terminer l'analyse des réseaux Wi-Fi disponibles, sélectionnez le réseau de votre intérêt parmi ceux disponibles et, à l'aide des touches numériques de la télécommande ou du clavier à l'écran, indiquez l'accès mot de passe et confirmez le tout en appuyant sur le bouton OK.
Pour en savoir plus sur la façon de se connecter à Internet et de télécharger des applications pour les téléviseurs Philips, je vous suggère de lire mon guide sur la façon de télécharger des applications sur les téléviseurs Philips Smart.
Comment connecter LG TV au WiFi
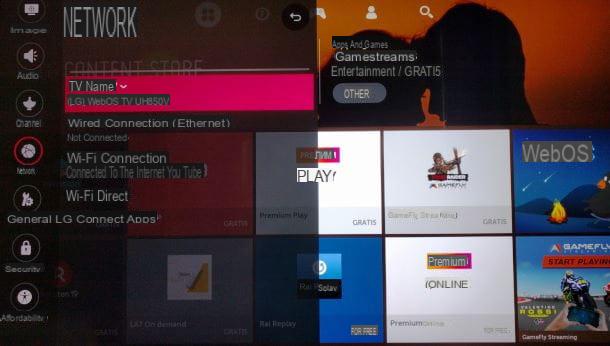
Si vous en avez un disponible LG Smart TV équipé d'un système d'exploitation WebOS, procédez comme suit : Tout d'abord, allumez le téléviseur et appuyez sur le bouton (I.e., ou la clé Menu, attaché à la télécommande fournie. Alternativement, vous pouvez également appuyer sur le bouton avec le symbole des fonctionnalités intelligentes (sur le LG, c'est une petite maison), afin d'afficher un menu superposé à partir duquel sélectionner le menu réglages.
À ce stade, sélectionnez l'élément (⋮) Tous les paramètres à partir de la série d'icônes se trouvant sur le côté droit de l'écran, localisez la section réseau (généralement indiqué par un globe) et accédez-y en appuyant sur le bouton OK de la télécommande. Une fois cela fait, allez dans la section Connexion Wi-Fi o Wi-Fi, attendez que le scan des réseaux soit terminé, sélectionnez celui qui vous intéresse dans la liste proposée, puis entrez son Mot de passe dans le champ approprié.
Pour plus d'informations sur ce sujet et, de manière générale, sur le fonctionnement des Smart TV LG, je vous invite à consulter mon guide spécifique sur le sujet.
Comment connecter le téléviseur au WiFi























![[Résolu] iPhone bloqué en mode de récupération ? | iphonexpertise - Site Officiel](/images/posts/35649fba6470fa6194e6af2ec4b29f6f-0.jpg)

