Informations préliminaires

Avant de vous montrer toutes les étapes à suivre pour connecter une imprimante au réseau, il est bon d'apporter quelques précisions importantes concernant les manières dont cela peut se produire.
Dans l'état actuel des choses, il existe au moins deux systèmes différents pour obtenir le résultat souhaité : le premier consiste à utiliser le options de connectivité disponible sur l'imprimante. Ainsi, si vous disposez d'un modèle d'imprimante compatible avec les connexions Wi-Fi ou Ethernet, vous pouvez la connecter « directement » à votre réseau domestique et la rendre disponible sur tous les appareils connectés.
Si par contre vous disposez d'une imprimante qui n'a pas de connectivité intégrée, vous pouvez toujours la rendre disponible au sein du réseau local, en faisant en sorte que l'ordinateur auquel elle est connectée joue le rôle de serveur d'impression.
Le chemin que vous devez emprunter, comme il est facile à deviner, dépend fortement du modèle d'imprimante que vous possédez : essayez donc d'identifier la procédure qui vous semble la plus adaptée, en fonction des caractéristiques de l'appareil en question. Généralement, le type de connexion pris en charge par les imprimantes est clairement indiqué sur l'emballage de vente de celles-ci et dans le livret d'information fourni. Parfois, vous trouverez également une étiquette spéciale collée à l'avant de l'imprimante, indiquant le type de connexion pris en charge.
Enfin, avant de continuer, assurez-vous d'avoir correctement configuré votre réseau, pour vous assurer que tous les ordinateurs et autres périphériques à partir desquels vous avez l'intention d'imprimer sont connectés au même réseau. Si vous ne savez pas comment faire ou si vous voulez vérifier que vous avez tout configuré au mieux, consultez mon guide sur comment câbler un réseau LAN ou celui sur comment se connecter à un réseau sans fil.
Comment connecter l'imprimante au réseau LAN
Après avoir apporté les précisions nécessaires ci-dessus, le moment est venu d'agir et de vous expliquer, en pratique, comment connecter l'imprimante au réseau LAN. A cet égard, vous pouvez établir la connexion de deux manières différentes : via Réseau Wi-Fi, si votre imprimante dispose d'une telle connectivité, ou en utilisant avec Câble Ethernet/USB et établir la connexion directement avec le routeur. Trouvez tout ce qui est expliqué ci-dessous.
Comment connecter l'imprimante au réseau sans fil

Commençons par imprimantes avec prise en charge Wi-Fi. Si votre imprimante est équipée de Écran LCD et des boutons de configuration physique, l'établissement de la connexion au réseau est extrêmement simple : pour démarrer, appuyez sur le bouton menu/configuration situé sur l'imprimante, ou appuyez sur le bouton approprié sur l'écran, s'il s'agit d'un type tactile.
Une fois cela fait, accédez à la section relative à impostazioni, atteindre la zone dédiée à Configuration du réseau et choisissez vous voulez vous connecter via Wi-Fi. A ce stade, il ne vous reste plus qu'à choisir le rete auquel vous pouvez vous connecter parmi ceux détectés et, sur demande, saisir le clef d'accès.
Le cas échéant, répondre par l'affirmative aux messages relatifs à l'acceptation de conditions d'utilisation de l'appareil et téléchargez mises à jour disponible. Cependant, veuillez noter qu'en fonction du modèle de votre imprimante, les noms des éléments de menu peuvent varier.
Si par contre votre imprimante n'a pas d'écran, vous pouvez essayer d'établir la connexion au routeur en utilisant la technologie WPS, qui permet de connecter deux appareils ensemble en appuyant sur un seul bouton. Ensuite, repérez le bouton approprié à l'avant de l'imprimante (identifié par une icône en forme de flèches courbes de sens opposé) et, dans les deux minutes, appuyez sur le même bouton de la routeur: Une fois la connexion effectuée, une feuille indiquant qu'elle doit être imprimée automatiquement l'état du réseau.
Si même WPS ne vous convient pas, vous devrez nécessairement configurer l'imprimante en utilisant celle qui convient logiciel de gestion à installer sur votre ordinateur ou via unapplication pour smartphones et tablettes. Par exemple, dans le cas de Imprimantes HP, vous devez utiliser l'application HP Smart, qui est disponible pour les ordinateurs avec Windows 10, Mac, pour les appareils Android (téléchargeables depuis le Play Store et depuis des magasins alternatifs) et pour iPhone et iPad.
D'une manière générale, ce que vous devez faire est de vous connecter au Site Internet du fabricant de l'imprimante, allez au page Support dédié à l'appareil en votre possession et téléchargez les pilotes et logiciels de configuration nécessaires à l'aide de la rubrique Pilote / Utilitaire. Si vous rencontrez des problèmes, vous pouvez utiliser des phrases Google telles que configurer l'imprimante sans fil [marque et modèle de l'imprimante], afin d'obtenir des indications précises sur la marche à suivre.
Cependant, je vous recommande de télécharger le logiciel de configuration et les pilotes uniquement à partir du site Web du fabricant ; sinon, vous risquez de rencontrer des logiciels malveillants.
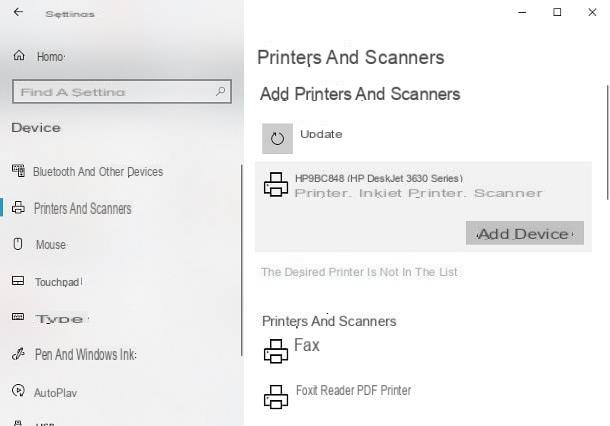
Cependant, après avoir connecté l'imprimante au réseau Wi-Fi, vous pouvez la configurer et l'utiliser à partir des ordinateurs connectés au réseau. Pour ce faire, suivez la procédure qui convient le mieux au système d'exploitation que vous utilisez.
- fenêtres 10 - ouvrir le menu Démarreren cliquant sur le bouton en forme de fanion situé en bas à gauche, appuyez sur le symbole de laéquipement et, ayant atteint le panel de la impostazioni, accéder aux rubriques Appareils e Imprimantes et scanners. Enfin, cliquez sur le bouton [+] placé à côté de l'article Ajouter une imprimante ou un scanner, attends le nom de l'imprimante apparaît à l'écran, cliquez dessus puis sur le bouton Ajouter un appareil, pour tout finaliser.
- Windows 8.1 / Windows 7 - rappelle le Panneau de configuration du menu Démarrer, allez dans les rubriques Matériel et audio> Périphériques et imprimantes, cliquez sur les boutons Ajouter une imprimante e Ajouter une imprimante réseau, sans fil ou Bluetooth et attendre le nom l'appareil apparaît à l'écran. Lorsque cela se produit, cliquez dessus, appuyez sur le bouton Avanti, sélectionnez je driver à utiliser dans la liste qui apparaît plus tard et cliquez plusieurs fois sur le bouton Avanti, pour tout compléter.
- MacOS - aller au Préférences de système, en cliquant sur leéquipement qui réside dans le bar Dock, cliquez sur l'icône Imprimantes et scanners et appuyez sur le bouton [+] résident en bas à gauche. Une fois dans la nouvelle fenêtre, sélectionnez l'onglet Défaut, assurez-vous que le nom de l'imprimante apparaît parmi les résultats proposés et, après avoir cliqué sur ce dernier, appuyez sur le bouton Ajouter.
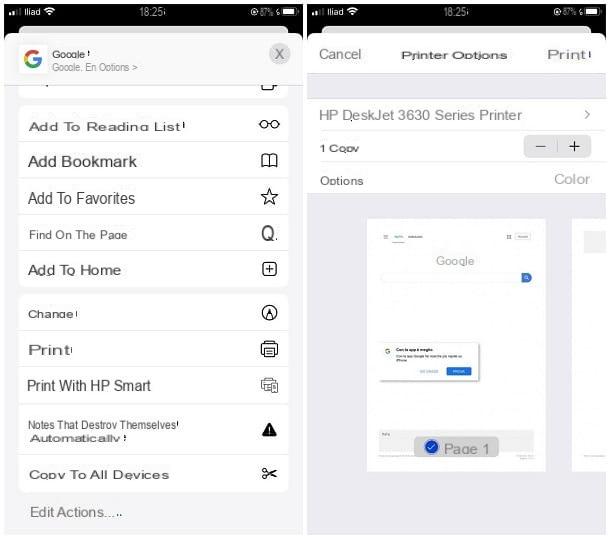
Su smartphones et tablettes, cependant, les choses sont légèrement différentes : à moins que vous n'ayez une imprimante réseau qui prend en charge Wi-Fi Direct (pour les appareils Android) ou compatible avec le protocole AirPrint (pour les appareils Apple), vous devez obligatoirement utiliser l'application ou le pilote d'impression mobile mis à disposition par le fabricant, afin de l'utiliser.
En détail, si le périphérique d'impression prend en charge la technologie Wi-Fi Direct et le smartphone ou la tablette à partir duquel imprimer dispose d'un système d'exploitation Android, vous devez activer la technologie réseau précitée sur l'imprimante, puis vous connecter au réseau Wi-Fi généré par cette dernière (généralement appelé [nom de l'imprimante] _WiFi) et utilisez la fonction presse placé dans menu de partage d'Android, pour tamponner votre document sur papier.
Quant aux imprimantes AirPrint, le discours est encore plus simple : si vous utilisez un iPhone ou iPad, connectez-le simplement au même réseau sans fil que l'imprimante utilise et appelez la fonction presse de la menu de partage d'iOS/iPadOS.
Dans tous les autres cas, comme je l'ai expliqué précédemment, une application qui agit comme « intermédiaire » entre l'appareil et l'imprimante est requise ; Malheureusement, dans des cas comme celui-ci, il ne m'est pas possible de vous donner des détails spécifiques sur votre périphérique d'impression, car chaque fabricant a une application différente.
Cependant, si vous avez une imprimante de marque HP, Epson ou Brother, mes guides sur la façon d'imprimer depuis votre mobile vers votre imprimante HP, comment installer une imprimante Wi-Fi Epson sur votre mobile et comment installer une imprimante Wi-Fi Brother l'imprimante sur votre mobile peut être extrêmement utile.
In caso di problemi durante la configurazione della stampante wireless, sia in fase di configurazione che durante il suo utilizzo, ti invito a prendere visione del mio tutorial specifico su come installare una stampante Wi-Fi, nel quale ho trattato l'argomento con dovizia di particuliers.
Comment connecter l'imprimante au réseau via un routeur
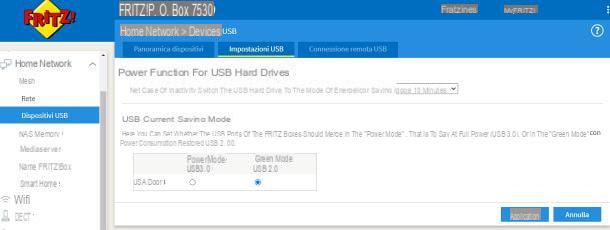
Si vous n'avez pas d'imprimante avec connectivité Wi-Fi mais un port uniquement Ethernet, la configuration de celui-ci est encore plus simple : obtenez un Câble Ethernet, connectez-en une extrémité au port du même nom à l'arrière du routeur et l'autre au même port de l'imprimante.
Après quelques secondes, la connexion devrait se terminer et, sur l'écran de l'imprimante, vous devriez voir un message indiquant une connexion réussie au réseau. Si vous avez une imprimante sans écran, une page récapitulative indiquant l'état du réseau devrait s'imprimer automatiquement.
Comme pour les imprimantes avec connectivité uniquement USB, par contre, les choses sont un peu plus compliquées : dans ce cas, la faisabilité du raccordement dépend strictement de la routeur en cours d'utilisation, car ce dernier doit avoir des ports USB standard et doit prendre en charge l'exécution du Serveur d'impression USB. Cette fonctionnalité est généralement clairement indiquée dans la fiche d'information du périphérique réseau.
Si votre routeur remplit cette dernière condition, alors vous pouvez procéder à la configuration de l'imprimante : malheureusement, il ne m'est pas possible de vous donner des indications précises sur les démarches à effectuer, car elles varient selon le modèle de routeur en votre possession .
Généralement, ce que vous devez faire est d'accéder au panneau d'administration du routeur, entrez dans la section dédiée à réseau domestique, repérez la section dédiée à Périphériques USB et activer l'option dédiée à Imprimante USB ou, encore, al Serveur d'impression USB. Une fois cette étape terminée, il ne vous reste plus qu'à connecter les appareils concernés entre eux, via un câble.
Quel que soit le mode choisi, après avoir effectué la connexion entre le routeur et l'imprimante, vous pouvez configurer et utiliser cette dernière sur tous les appareils connectés au même réseau (mais aussi au réseau Wi-Fi généré par le même routeur) en suivant les instructions instructions que je vous ai fournies dans la section précédente de ce chapitre.
Comment configurer l'imprimante sur le réseau

Si votre imprimante n'a pas de services réseau mais seulement un port USB et le routeur ne prend pas en charge l'impression dans ce mode, ou si vous utilisez une imprimante connectée à votre ordinateur via une interface LPT, vous pouvez configurer l'imprimante sur le réseau transformer le PC auquel il est connecté en un vrai serveur d'imprimante.
Pour ce faire, c'est très simple : il suffit de partager l'imprimante avec d'autres utilisateurs du réseau et de procéder à l'installation de cette dernière sur les autres ordinateurs qui en ont besoin. Pour utiliser l'imprimante partagée, l'ordinateur auquel elle est connectée doit être allumé et connecté au réseau.
Avant de continuer, assurez-vous que le périphérique d'impression qui vous intéresse a été connecté au PC e correctement configuré, après avoir installé les pilotes appropriés. Si vous ne l'avez pas encore fait, vous pouvez y faire face en suivant les étapes que je vous ai montrées dans mon guide sur l'installation d'une imprimante.
Comment connecter l'imprimante au réseau Windows 10
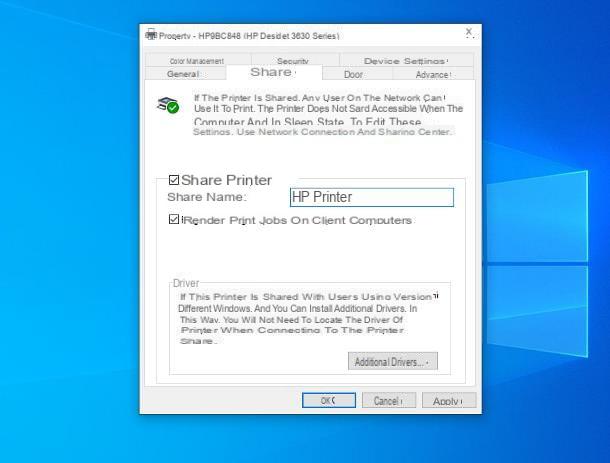
Si l'ordinateur auquel l'imprimante est connectée exécute le système d'exploitation fenêtres 10, procédez comme suit : Tout d'abord, si vous êtes connecté à Internet via Wi-Fi et que la connexion est sécurisée, déplacez le réseau auquel vous êtes connecté dans la catégorie des réseaux privés.
Pour cela, cliquez sur le symbole de rete (celui avec le onde), résidant près de l'horloge, appuie sur la voix propriété sous le nom du réseau Wi-Fi auquel vous êtes connecté et cochez la case à côté de l'élément privé, situé dans la fenêtre suivante. Si nécessaire, répondez par l'affirmative au message d'avertissement qui apparaît à l'écran.
Désormais, vous pouvez activer le partage de fichiers et d'imprimantes non protégés par mot de passe pour les réseaux privés. Alors, ouvrez le menu Démarrer, tapez les mots panneau de commande et lancez cet utilitaire en cliquant sur le premier résultat reçu.
Une fois cela fait, allez dans les sections Réseau et Internet> Centre Réseau et partage, cliquez sur l'élément Modifier les paramètres de partage avancés (situé à gauche), développez le profil privéen cliquant sur flèche vers le bas correspondant, et cochez les cases Activer la découverte du réseau, Activer la configuration automatique des appareils connectés au réseau e Activer le partage de fichiers et d'imprimantes.
Ensuite, développez le profil Tous les réseaux et, pour désactiver l'accès avec protection par mot de passe, cochez la case à côté de l'élément Désactiver le partage protégé par mot de passe. Pour enregistrer les modifications apportées, cliquez sur le bouton Sauvegarder les modifications, situé en bas.
A ce stade, le moment est enfin venu de partager l'imprimante sur le réseau : retournez à la page d'accueil du Panneau de configuration en cliquant plusieurs fois sur le flèche vers le haut, accéder aux rubriques Matériel et son e Appareils et imprimantes, faites un clic droit sur le nom de l'imprimante que vous souhaitez partager et cliquez sur l'élément Propriétés de l'imprimante, situé dans le menu qui apparaît à l'écran.
Enfin, allez dans l'onglet partage, cochez la case à côté de l'élément Partager l'imprimante, attribuez un nom à l'appareil et cliquez sur le bouton Appliquer, pour tout confirmer.
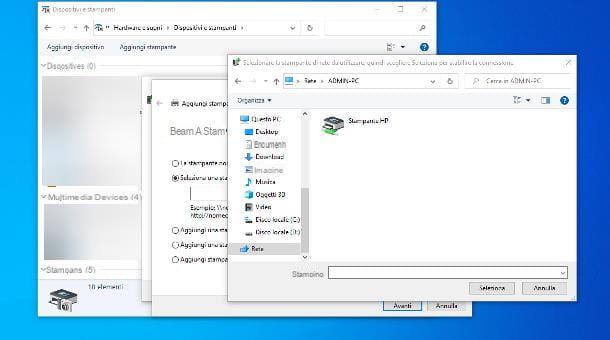
Pour ajouter l'imprimante que vous venez de partager, suivez les instructions qui conviennent le mieux à votre système d'exploitation.
- Windows - ouvrir le Panneau de configuration, accéder aux rubriques Matériel et son e Appareils et imprimantes, cliquez sur le bouton Ajouter une imprimante et puis sur la voix L'imprimante que je veux n'est pas répertoriée. Maintenant, mettez la coche à côté du libellé Sélectionnez une imprimante partagée par nom, cliquez sur le bouton Parcourir ... placé à côté de la case ci-dessous puis sur l'article réseau, situé sur le côté gauche de la fenêtre qui s'ouvre. Nous y sommes presque : maintenant, double-cliquez sur le Nom de l'ordinateur qui fait office de serveur puis sur le nom de l'imprimante partagée, cliquez sur le bouton Avanti et attendez que Windows se connecte à l'appareil et installe ses pilotes si nécessaire. Enfin, choisissez de définir ou non l'imprimante par défaut et cliquez sur le bouton Fins.
- MacOS - Avril Préférences de système en cliquant sur leéquipement placé sur l'écran Dock, accédez à la rubrique dédiée à Imprimantes, cliquez sur le bouton [+] situé en bas et sélectionnez l'onglet Windows, attaché à la fenêtre suivante. Cliquez ensuite sur le nom du groupe de travail (Avec l'art. Groupe De Travail), puis sur nom du serveur de la presse et, enfin, sur celui de la imprimeur, puis vérifiez qu'à l'intérieur de la boîte Utiliser le bon pilote est spécifié (sinon, saisissez-le vous-même) e ajouter la nouvelle imprimante en cliquant sur le bouton situé en bas.
Comment connecter une imprimante sur un réseau Mac
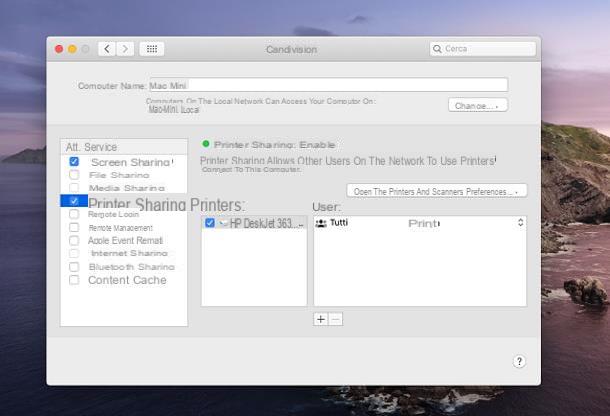
Partager une imprimante réseau sur Mac c'est encore plus facile ! Tout d'abord, allez au Préférences de système en cliquant sur leéquipement placé dans le bar Dock, clique le partage et mettre la coche à côté de l'élément Partage d'imprimante, qui réside à gauche. Maintenant, cochez la case relative à nom de l'imprimante à partager et assurez-vous que, à l'intérieur de la boîte Utilisateurs, les options sont présentes Tutti e presse.
Maintenant, pour ajouter l'imprimante partagée sur un ordinateur équipé de fenêtres 10, accès réglages système en cliquant sur l'icône en forme deéquipement placé dans le menu Démarrer et accéder aux sections Appareils e Imprimantes et scanners.
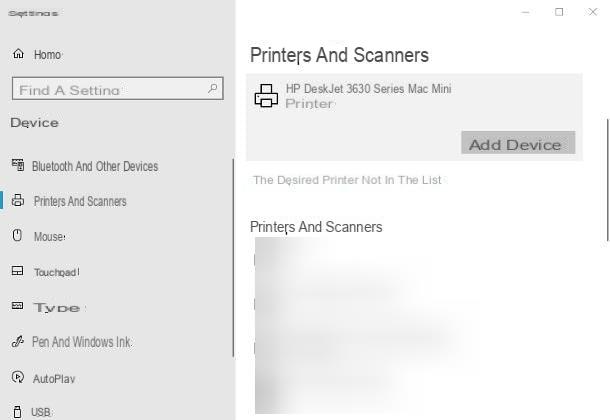
A ce stade, cliquez sur le bouton [+] Ajouter des imprimantes et des scanners et attendez patiemment l'imprimante configurée sur le Mac (en indiquant les mots nom de l'imprimante @ [nom du Mac]) apparaît à l'écran. Lorsque cela se produit, cliquez sur son nom et enfin appuyez sur le bouton Ajouter un appareil.
Su Mac, d'autre part, vous pouvez facilement ajouter l'imprimante en cliquant sur la section imprimeur tout Préférences de système et en cliquant sur le bouton [+] placé en bas.
Si vous rencontrez des problèmes pour détecter le serveur d'impression, vous devrez peut-être configurer l'imprimante en saisissant manuellement l'adresse IP de l'ordinateur susmentionné : à cet égard, je vous recommande de lire attentivement mon guide d'installation d'une imprimante via l'adresse IP, dans lequel j'ai traité le sujet en profondeur.
Comment connecter l'imprimante au réseau







![Transférer les contacts de l'iPhone vers Android [5 Solutions] | iphonexpertise - Site Officiel](/images/posts/908ce54a1bfb138b22e768dd787230b9-0.jpg)

















