Comment connecter Chromecast à la télévision
Si vous vous demandez comment connecter Chromecast à la télévision, sachez que la procédure à effectuer est simple et ne vous prendra que quelques minutes de temps. Trouvez tout ce dont vous avez besoin ci-dessous.
Comment installer Google Chromecast

Avant d'expliquer comment connecter Chromecast à la TV, sachez qu'il existe deux modèles de ce dongle de chez Google, très similaires l'un à l'autre mais qui diffèrent sur certains détails.
Ces dongles Google permettent de transmettre le flux audio/vidéo d'une source (un smartphone ou un PC, juste pour vous donner un exemple) vers l'écran auquel Chromecast est connecté, tout comme un téléviseur.
Si vous avez acheté le Modèle de base Google Chromecast, la qualité de transmission vidéo maximale est jusqu'à 1080p tandis que Google Chromecast Ultra e Chromecast avec Google TV (les modèles les plus avancés et les plus chers) vous permettent de transmettre le signal jusqu'à 4K. De plus, Chromecast Ultra permet d'accéder à Internet via LAN (donc via un câble Ethernet). Ce dernier est une excellente solution si vous cherchez un moyen de connecter Chromecast sans Wi-Fi.
Nous arrivons maintenant au cœur de ce tutoriel ! La connexion du Chromecast au téléviseur prend très peu de temps. La première chose à faire est d'allumer le téléviseur et de sélectionner, depuis la télécommande, leSortie HDMI sur lequel vous souhaitez installer Chromecast (par exemple sortie HDMI ou HDMI 1 o HDMI 2).
Après avoir ouvert la boîte, saisissez le Chromecast (le petit appareil de forme circulaire) et connectez-le au téléviseur via le port HDMI. Maintenant, cependant, il est nécessaire de le connecter à une source d'alimentation: puis prenez le câble USB fourni dans l'emballage et connectez l'extrémité mini-USB au Chromecast.
Si vous avez un téléviseur avec un port USB (mais ce n'est pas un USB de service), vous pouvez connecter l'autre extrémité USB à ce port. Sinon, sortez son alimentation de la boîte et branchez-y l'extrémité USB. Les appareils Chromecast Ultra ne peuvent pas être connectés au port USB du téléviseur et nécessitent donc une alimentation directe à la prise murale.
Mais que se passe-t-il si, malgré avoir connecté Chromecast au port HDMI du téléviseur, cela ne fonctionne pas ? Si votre téléviseur n'a pas de port HDMI, devez-vous changer de téléviseur pour pouvoir utiliser Chromecast ? Je réponds tout de suite à ces questions en vous disant qu'il existe sur le marché Convertisseurs HDMI qui vous permettent d'utiliser un port VGA ou SCART pour la connexion HDMI.
En général, Chromecast prend également en charge ces convertisseurs, à condition qu'ils soient équipés d'une protection HDCP. Cette abréviation signifie Protection du contenu numérique haut débit, c'est-à-dire la protection contre le piratage numérique. Du coup, si vous souhaitez utiliser un convertisseur HDMI, je ne vous assure pas que Google Chromecast fonctionne correctement. De plus, si le HDMI de votre téléviseur ne prend pas en charge HDCP, il sera également inutilisable pour vous.
De retour à la procédure, vous pourrez désormais voir l'écran d'initialisation du Chromecast sur l'écran de votre téléviseur, sur lequel vous sera affiché le libellé Scarica l'app. A partir de ce moment, vous devrez commencer à configurer l'appareil, dont je vous parlerai en détail dans le chapitre suivant.
Si vous rencontrez des difficultés pour accéder à cet écran, ne vous inquiétez pas. Appuyez et maintenez enfoncé le petit et unique bouton sur le côté du Chromecast, jusqu'à ce qu'il commence à clignoter par intermittence et passe de l'orange au blanc. De cette façon, vous aurez réinitialisé Chromecast aux paramètres d'usine pour pouvoir redémarrer la procédure d'initialisation.
Comment configurer Google Chromecast
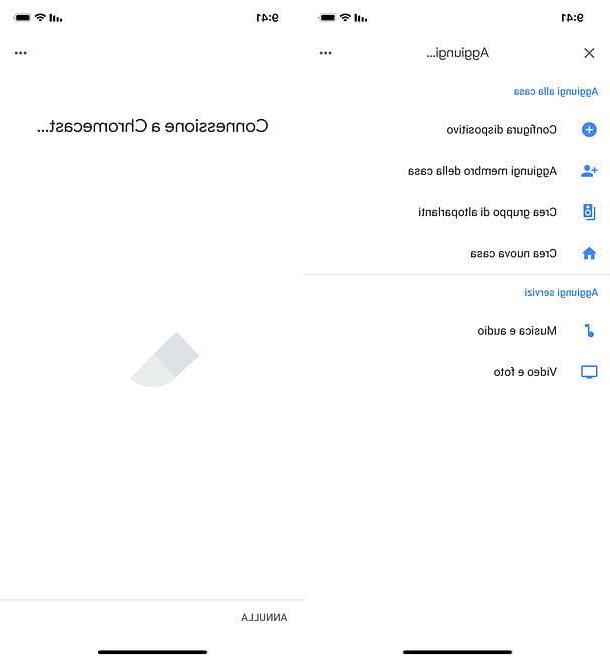
Pour configurer Chromecast, vous devez utiliser l'application Accueil Google, requis pour configurer Chromecast, Nest et tous les appareils pris en charge pour qu'ils fonctionnent avec l'Assistant Google.
Pour continuer, téléchargez d'abord l'application depuis le Play Store (pour les appareils Android) ou depuis l'App Store (pour les appareils iOS / iPadOS). Une fois le téléchargement et l'installation terminés, appuyez sur le bouton Avri ou appuyez sur son icône que vous trouvez sur l'écran d'accueil (ou dans le tiroir pour les appareils Android).
Lorsque vous ouvrez l'application pour la première fois, appuyez sur le bouton Démarrer et choisissez le compte Google pour accéder au service. Puis appuyez Avanti pour passer à l'écran suivant et configurer le vôtre maison, c'est la maison dans laquelle utiliser vos appareils Google pour les gérer et les configurer de la meilleure façon possible.
Ensuite, appuyez sur le bouton (+) que vous trouvez en haut et choisissez les articles Configurer l'appareil> Configurer de nouveaux appareils à la maison. Sélectionnez ensuite le nom du maison que vous avez préalablement réglé et attendez quelques secondes Chromecast est détecté.
Un écran vous demandera si vous souhaitez configurer l'appareil détecté, en indiquant son nom, que vous pouvez également trouver sur l'écran du téléviseur. A ce stade, cliquez sur Oui et alors relier et attendre un code à quatre chiffres. Assurez-vous que c'est le même que ce que vous voyez sur votre écran de télévision. Si c'est le cas, appuyez d'abord sur Oui et alors Non merci.
Maintenant, pointez sur le strophe de votre domicile où vous configurez Chromecast et choisissez le Réseau Wi-Fi pour connecter le dongle Google. Si vous y êtes invité, entrez la clé d'accès au réseau sélectionné. Terminez ensuite la procédure en cliquant sur Allez allez et enfin Continue.
Mission accomplie! Il ne vous reste plus qu'à attendre la fin de la configuration du Chromecast et à suivre, si vous le souhaitez, le tutoriel d'introduction à l'utilisation de l'appareil qui apparaîtra sur l'écran de votre téléphone.
À partir de là, vous pouvez utiliser votre Chromecast pour rendre votre téléviseur intelligent et diffuser tout le contenu à partir de vos appareils mobiles ou de votre ordinateur. Si vous avez besoin de plus de détails sur le fonctionnement de Chromecast, lisez le guide que j'ai consacré au sujet.
Observation: si votre smartphone ne parvient pas à détecter Chromecast et, par conséquent, vous ne pouvez pas configurer l'appareil, essayez d'accéder au menu de impostazioni, puis à celui relatif aux réseaux Wi-Fi et se connecter au réseau qu'il a comme nom Chromecast- [chiffres]. Ensuite, ouvrez à nouveau l'application Accueil Google et suivez les instructions que je vous ai données il y a un instant.
Comment connecter Chromecast au mobile
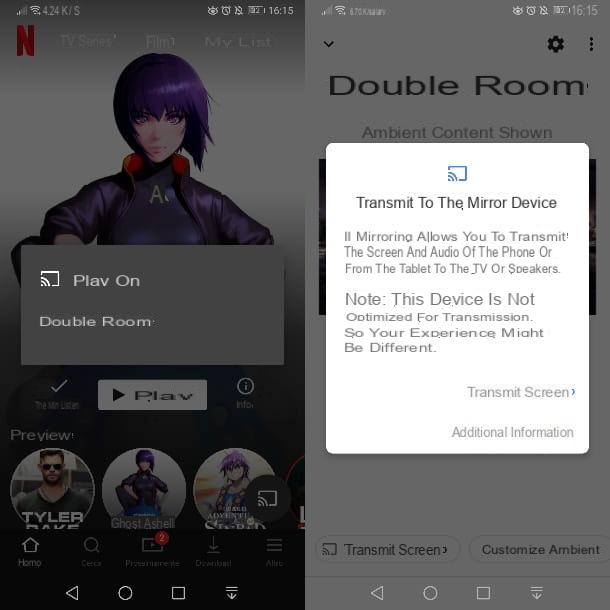
Vous pouvez facilement diffuser des contenus multimédias depuis votre mobile ou votre tablette vers Chromecast. Comme, comment? Je vais vous l'expliquer tout de suite. Tout d'abord, vous devez savoir que de nombreuses applications, à la fois pour Android et pour iOS / iPadOS, prennent en charge la transmission vers Chromecast : un exemple sont Netflix, Prime Video e Disney +, mais aussi des services tels que Spotify, pour écouter de la musique en streaming.
En général, la transmission peut s'effectuer simplement en appuyant sur laicône de bouclier avec des vagues Wi-Fi situé sur l'écran principal de l'application ou dans le lecteur de lecture multimédia. Dans ce cas, la recherche des appareils pris en charge sur le réseau démarre et il ne vous reste plus qu'à appuyer sur nom du Chromecast, se connecter.
Les commandes pour arrêter, mettre en pause ou démarrer une lecture seront toujours disponibles dans l'application que vous utilisez pour diffuser du contenu.
Aussi, je vous préviens que vous pouvez également utiliser Chromecast pour faire le miroir de l'écran de votre smartphone ou tablette, c'est-à-dire montrer le contenu de ce dernier sur le téléviseur.
Avec l'app Accueil Google pour Android, en appuyant sur nom du Chromecast dans son écran principal, vous pouvez activer la duplication d'écran à l'aide de la touche Écran de diffusion.
Si, par contre, vous voulez savoir comment connecter Chromecast avec iPhone pour partager l'écran de votre appareil Apple, vous pouvez compter sur l'application Réplique (de base gratuit), que vous pouvez télécharger depuis l'App Store.
Comment connecter Chromecast au PC
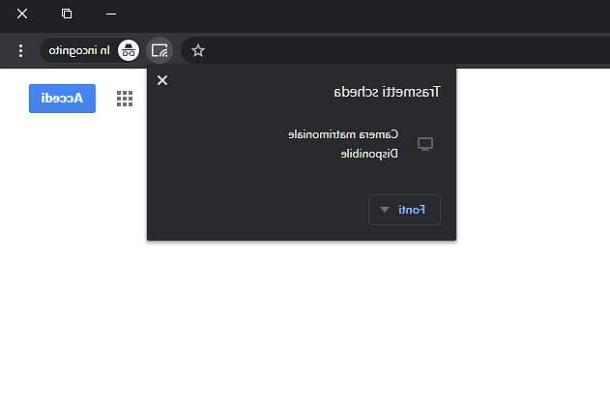
Comme je vous l'ai déjà expliqué dans les chapitres précédents, Chromecast est un dongle qui nécessite un port HDMI pour fonctionner. À partir de cette considération, tout écran avec cette entrée peut être utilisé avec Chromecast.
Cela signifie qu'en plus de votre téléviseur domestique, vous pouvez également utiliser le moniteur de votre PC pour diffuser du contenu sur Chromecast. Dans ce cas, cependant, le signal de diffusion ira au moniteur, pas directement au PC. Cela signifie que le moniteur pourra recevoir soit le signal provenant du PC, soit celui du Chromecast, pas les deux.
Dans tous les cas, si vous souhaitez en savoir plus sur la configuration de Chromecast sur votre écran d'ordinateur, je vous propose de suivre les instructions que je vous ai déjà données dans ce chapitre.
Si, d'autre part, votre objectif est d'effectuer les Mise en miroir de l'écran du PC, afin de diffuser le flux audio/vidéo sur Chromecast, vous pouvez facilement effectuer cette opération via Google Chrome.
Ce que vous devez faire est de lancer ce navigateur Google et de cliquer sur l'icône ⋮, situé en haut à droite. Maintenant, sélectionnez l'élément faisceau et cliquez sur nom du Chromecast, pour démarrer la connexion.
Fait ceci, via le menu sources, choisissez si vous souhaitez partager l'onglet du navigateur (Envoyer une carte), tout le bureau (Caster le bureau) ou un fichier (Transmettre des fichiers). Dans ce dernier cas, vous pouvez importer des fichiers audio ou vidéo depuis votre PC, comme des fichiers informés MP4, MP3 ou OGG.
Comment connecter Chromecast























![[Résolu] iPhone bloqué en mode de récupération ? | iphonexpertise - Site Officiel](/images/posts/35649fba6470fa6194e6af2ec4b29f6f-0.jpg)

