Comment connecter Android à un PC sans câble
Commençons ce guide en examinant quelles sont, à mon avis, les meilleures méthodes pour connecter Android au PC sans câble et gérer et échanger des fichiers entièrement gratuitement.
AirDroid (Windows / macOS)
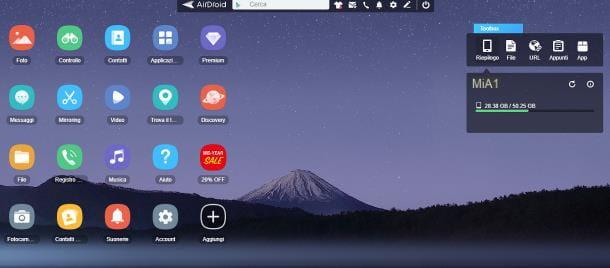
L'une des méthodes les plus efficaces pour connecter Android au PC sans câble implique l'utilisation de AirDroid: c'est une plate-forme complète, qui vous permet de visualiser les notifications Android sur votre PC, de gérer les contacts, SMS, journaux d'appels, photos et vidéos, ainsi que de déplacer des fichiers d'un appareil à un autre. AirDroid est disponible en tant que service Web (utilisable via le navigateur), en tant que programme informatique autonome et, bien sûr, en tant qu'applications sur le Play Store et d'autres magasins Android alternatifs.
Dans sa version gratuite, AirDroid permet une gestion maximale Appareil 2 à la fois et applique une limite maximale de transfert de données 30 Mo pour un seul fichier, Pour un total de 200 MB. Pour éliminer ces limitations et combiner des fonctions supplémentaires (telles que le système antivol intégré, la désactivation sélective des notifications et le déplacement de dossiers entiers), il est nécessaire de souscrire au service, au prix de 2,99$/mois ** ou ** 24,99$/an.
Pour pouvoir utiliser AirDroid facilement, il est conseillé (mais pas obligatoire) de créer un compte : de cette manière, l'échange d'informations entre appareils se fait de manière sécurisée, il n'est pas nécessaire de répéter à chaque fois la procédure d'appairage et , en plus, vous pouvez voir toutes les notifications en temps réel.
Si vous souhaitez vous inscrire au service, connectez-vous à ce site Web depuis votre ordinateur, cliquez sur le lien Inscription et remplissez le formulaire proposé avec les informations demandées (une adresse mail valide, un surnom et un Mot de passe à utiliser pour se connecter). Pour accélérer la procédure, vous pouvez également vous inscrire via Facebook, Twitter o Google, en utilisant les boutons appropriés situés en bas.
Une fois l'inscription terminée, téléchargez le AirDroid depuis le Google Play Store, ou depuis un autre magasin (si votre appareil ne dispose pas des services Google), puis lancez-le, appuyez sur le bouton Clients enregistrés et connectez-vous au service à l'aide des informations d'identification créées ci-dessus. Ensuite, appuyez sur les boutons Continue e permettre, afin d'accorder à l'application les autorisations d'accès à la mémoire et d'indiquer si permettez-ceci s'exécuter ou non en arrière-plan en répondant de manière appropriée à l'alerte proposée. Pour finaliser la configuration, touchez le bouton OK et, en agissant sur les manettes affichées, choisissez les fonctions à distance à activer.
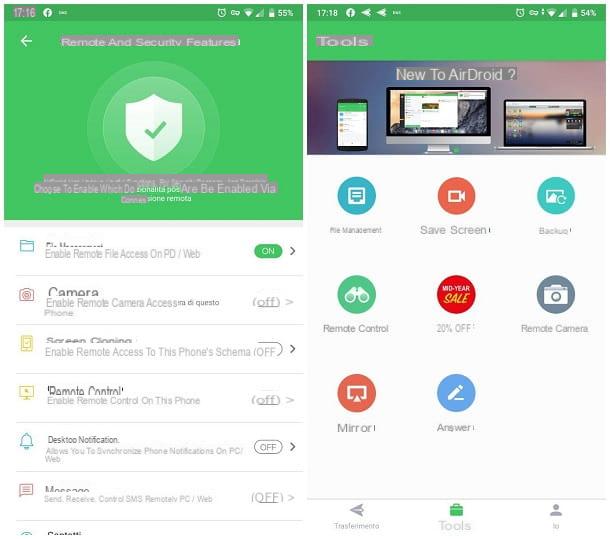
À ce stade, retournez sur le PC, connectez-vous au site Web AirDroid et connectez-vous avec les informations d'identification créées précédemment ; si tout s'est bien passé, vous devriez voir le panneau de gestion de l'appareil, à travers lequel vous pouvez accéder au journal des appels, aux SMS, aux applications installées sur l'appareil, aux photos, aux éléments multimédias et à de nombreuses autres fonctions. Pour démarrer le service qui vous intéresse, double-cliquez sur son icône; pour déconnecter la connexion, fermez plutôt la fenêtre du navigateur.
Si tu veux alors utiliser AirDroid sans vous inscrire, faites ceci : après vous être connecté à la page Web du service, démarrez l'application AirDroid sur votre smartphone, appuyez sur le code à barres situé en haut à droite, accordez les autorisations d'accès à la caméra et scannez le QR code sur la page affichée sur l'ordinateur (en prenant soin de décocher la case Se connecter via HTTPS, liés à la connexion cryptée, en cas de problème).
Envoyer n'importe où (Windows / macOS / Web)
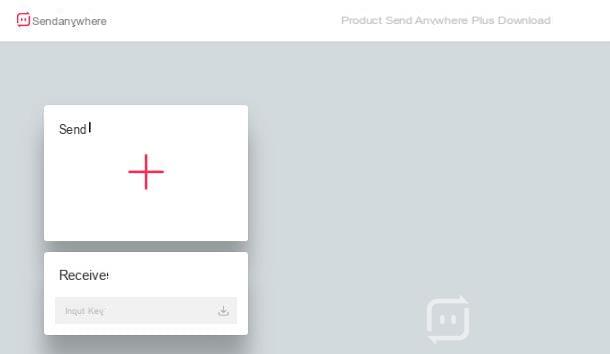
Si votre besoin était de déplacer rapidement des fichiers entre les smartphones et les ordinateurs sans fil, vous pouvez évaluer l'utilisation du service Envoyer Partout. Il se présente sous la forme d'une application Android, d'un programme Windows et macOS et d'une application Web, et vous permet de transférer rapidement des fichiers d'un endroit à un autre à l'aide d'un système de codage bien structuré.
Le service peut être utilisé gratuitement, mais avec quelques limitations : chaque téléchargement ne peut excéder 10 GB et les liens durent 10 minutes. Je tiens à préciser qu'il n'est pas nécessaire que le téléphone et l'ordinateur soient connectés au même réseau sans fil.
Pour envoyer un fichier de votre ordinateur vers Android, procédez comme suit : connecté au site Send Anywhere, cliquez sur le bouton (+) situé dans l'onglet Envoyez et, à l'aide de l'écran qui vous est proposé, sélectionnez le fichier à envoyer (vous pouvez également choisir plusieurs fichiers, à l'aide des touches Ctrl/cmd du clavier) et cliquez sur le bouton Envoyez qui apparaît à l'écran, afin de générer le code à utiliser sur le smartphone, qui doit être utilisé dans les 10 minutes.
Maintenant, allez sur votre smartphone, téléchargez l'application Send Anywhere depuis le Play Store (ou depuis le magasin alternatif sur l'appareil) et, après l'avoir démarré, cochez la case à côté du libellé J'accepte les conditions et la politique de confidentialité et appuyez sur le bouton Confirmation pour afficher son écran principal.
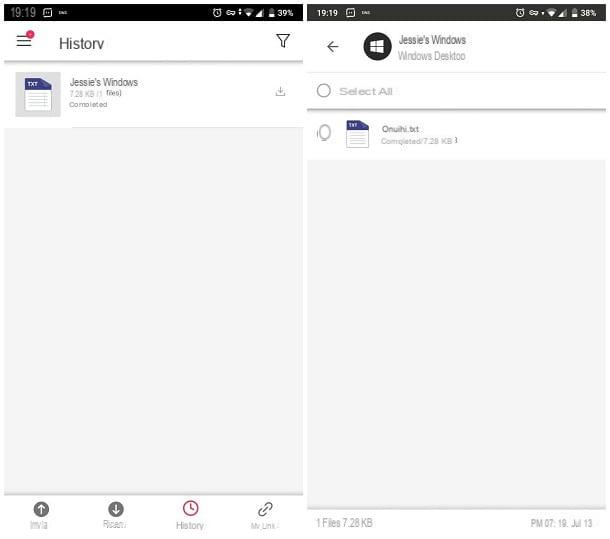
À ce stade, appuyez sur les boutons Continuer e permettre, pour que l'application accède à la mémoire, puis appuyez sur le bouton vous recevez et entrez, dans le champ de texte approprié, le Code numérique juste généré par Send Anywere. Si vous préférez, appuyez sur l'icône del QR Code et encadre le QR code affiché sur le site.
Suite à cette procédure, le téléchargement du ou des fichier(s) démarrera automatiquement ; les fichiers peuvent être consultés dans la section Histoire Envoyer n'importe où et partagé ou enregistré à l'aide du partage de système.
Pour effectuer l'étape inverse, c'est-à-dire envoyer un fichier de votre smartphone vers votre PC, appuyez sur le bouton ENVOYER Application Send Anywhere, appuyez sur le catégorie de l'article à envoyer, en le choisissant parmi ceux listés ci-dessus (photo, vidéo, acoustique, app et ainsi de suite), cochez la case à côté du contenu qui vous intéresse et touchez l'élément ENVOYER placé dans le panneau qui apparaît ci-dessous, afin de générer le code de téléchargement.
Pour télécharger le fichier, puis connecté au site Send Anywhere, saisissez le code généré précédemment dans le champ Touche d'entrée (trouvé dans l'onglet Recevez des) et allez Envoi pour afficher le lien de téléchargement de contenu.
Autres solutions pour connecter Android à PC sans câble
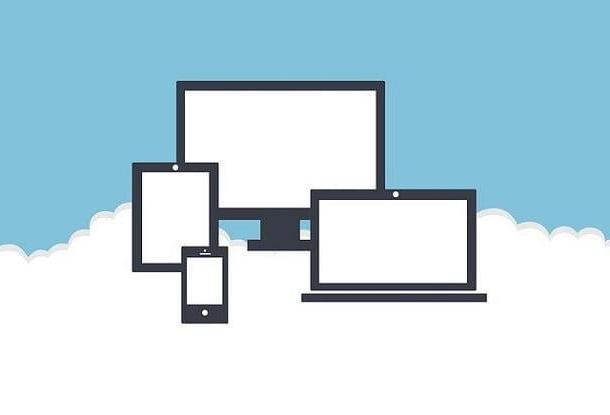
Ceux dont je vous ai parlé font partie des meilleurs services à utiliser pour connecter Android à votre ordinateur sans câble, mais ce ne sont pas les seuls ! Vous trouverez ci-dessous une liste de certaines plates-formes alternatives à utiliser à cette fin.
- Google Drive/Google Photos - ces deux services, intégrés dans les versions les plus récentes d'Android (sur les appareils intégrant les services Google), permettent d'échanger des fichiers entre appareils Android, PC Windows et Mac (mais aussi avec iPhone et iPad).
- Pushbullet - c'est une plateforme qui permet de visualiser les notifications smartphone directement sur le PC, d'échanger des fichiers « à la volée » entre appareils associés et de répondre aux SMS. Le service peut être utilisé gratuitement, mais avec certaines limitations et obligation d'enregistrement, et est disponible sous la forme d'une application actuelle pour Android, d'un service Web, d'un programme pour Windows et d'une extension pour les navigateurs Chrome, Firefox et Safari.
- Autres services cloud - si vous êtes intéressé par l'échange et la synchronisation de fichiers entre PC, smartphones et tablettes, vous pouvez également compter sur l'un des nombreux autres services cloud disponibles sur le Net (comme OneDrive ou Dropbox, par exemple), dont je vous ai parlé dans détail dans mon guide dédié au meilleur cloud.
Comment connecter Android à un PC avec USB
Si vous préférez éviter les systèmes d'échange sans fil parce que, par exemple, votre connexion Internet n'est pas la meilleure, vous pouvez connecter Android au PC avec USB de manière simple et rapide, en utilisant l'une des solutions dont je vais vous parler dans les lignes ci-dessous.
Explorateur de fichiers (Windows)
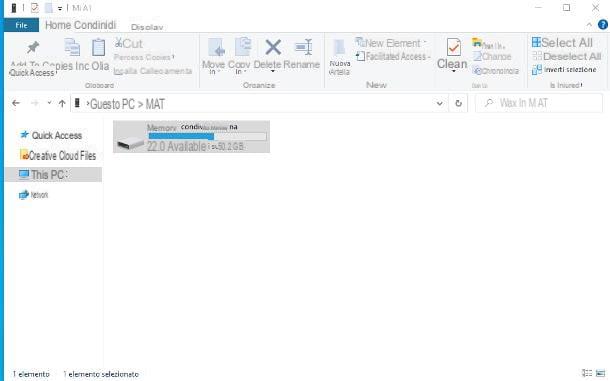
La méthode la plus simple pour connecter Android au PC consiste à employer leExplorateur de fichiers intégré à Windows. Commencez donc par connecter le téléphone à l'ordinateur via Câble USB et attendez que cela soit reconnu par l'ordinateur.
Maintenant, prenez votre smartphone, appelez lezone de notification d'Android et appuyez sur le message lié à Options USB, qui pourrait être étiqueté Système Android ouvrir Chargement de l'appareil via USB. Pour vous assurer que le smartphone est reconnu comme une mémoire externe, cochez la case à côté de l'option Transfert de fichier o MTP, attaché au panneau affiché ci-dessous.
À ce stade, ouvrez leExplorateur de fichiers Windows en cliquant sur l'icône dossier jaune placé dans la barre des tâches, sélectionnez l'élément PC Questo résident dans la barre latérale gauche et double-cliquez sur le nom smartphone, qui devrait apparaître dans la fenêtre affichée à l'écran.
Pour parcourir la mémoire interne du téléphone, double-cliquez sur le dossier Mémoire partagée interne; pour afficher les fichiers sur la microSD, si elle est installée, ouvrez le répertoire à la place carte SD, Mémoire externe ou carte SD. Pour copier des fichiers d'Android vers l'ordinateur et vice versa, vous pouvez utiliser le copier-coller classique, exactement comme vous le feriez avec une clé USB "commune".
Transfert de fichiers Android (macOS)
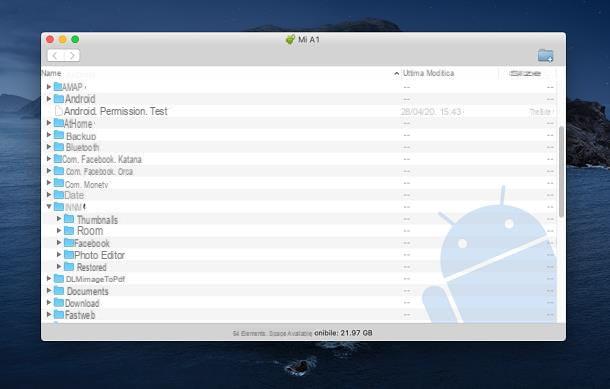
Si le vôtre est un Mac, vous pouvez transférer des données entre un smartphone et un ordinateur à l'aide d'un programme gratuit, appelé Transfert de fichiers Android, qui permet à macOS de reconnaître correctement les appareils Android et de gérer les fichiers qu'ils contiennent. Android File Transfer peut déplacer des fichiers vers et depuis votre smartphone, est gratuit et ne nécessite pas de pilotes tiers.
Pour l'obtenir, connecté à son site officiel, cliquez sur le bouton Télécharger Maintenant pour télécharger le fichier d'installation du programme et, une fois le téléchargement terminé, lancer le fichier obtenu. Maintenant, à l'aide de la fenêtre du Finder qui vous est proposée, faites glisser l'icône de Transfert de fichiers Android dans le dossier applications macOS, accédez à ce dossier et démarrez le logiciel.
Une fois cela fait, connectez le smartphone à l'ordinateur via Câble USB, déverrouillez-le et mettez-le en mode Transfert de fichier: appelle lezone de notification d'Android, appuyez sur le message relatif à Options USB et mettre la coche à côté de l'élément Transfert de fichier o MTP, affiché dans l'écran affiché ci-dessous.
À ce stade, vous pouvez revenir sur votre ordinateur : pour copier un fichier d'Android sur votre PC, localisez-le sur l'écran Android File Transfer et faites-le glisser sur le bureau macOS (ou tout autre dossier de votre choix) ; vous pouvez effectuer l'opération inverse de manière presque identique, cette fois en faisant glisser le fichier de macOS vers le dossier Android où vous souhaitez le copier.
Logiciel de gestion des fabricants
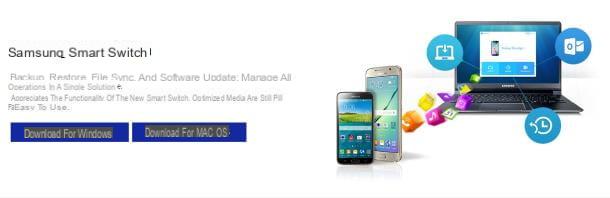
Si vous pensez que les solutions que je vous ai fournies jusqu'à présent ne sont pas adaptées à vos besoins, car vous avez besoin d'un logiciel capable de gérer, en plus du contenu de l'appareil, également des fonctions de sauvegarde et de synchronisation, vous devez évaluer l'utilisation du logiciel de gestion spécifique au smartphone en votre possession.
En règle générale, ces programmes sont mis à disposition par les fabricants d'appareils et peuvent être téléchargés gratuitement à partir de leurs sites Web respectifs. Voici quelques-uns d'entre eux.
- Samsung Smart Switch - est le programme officiel de Samsung pour synchroniser les appareils Android avec Windows et macOS, dont je vous ai parlé dans mon guide sur la façon de connecter un mobile Samsung à un PC.
- HUAWEI HiSuite e Partager HUAWEI - sont les solutions de HUAWEI pour gérer votre smartphone depuis votre PC. Le premier peut être installé sur Windows et macOS, tandis que le second propose des fonctionnalités plus avancées (comme le partage d'écran et de presse-papiers) et n'est compatible qu'avec certains ordinateurs portables de marque HUAWEI et avec les smartphones du fabricant équipés de puces NFC. Je vous en ai parlé plus dans mon tutoriel dédié.
- Outil d'assistant intelligent Lenovo - c'est l'outil officiel de gestion et de diagnostic dédié aux smartphones de marque Motorola et smartphones et tablettes de marque Lenovo. Il est disponible pour Windows.
- LG PC Suite - est le logiciel de gestion dédié aux smartphones de la marque LG. Il est téléchargeable sur le site du fabricant, après avoir indiqué le type de produit en votre possession.
- Sony Xperia Companion - est le programme publié par le constructeur japonais et utilisé pour la gestion des smartphones Android de la gamme Xperia. Il est disponible pour Windows et macOS.
Comment connecter Android à un PC en tant que modem
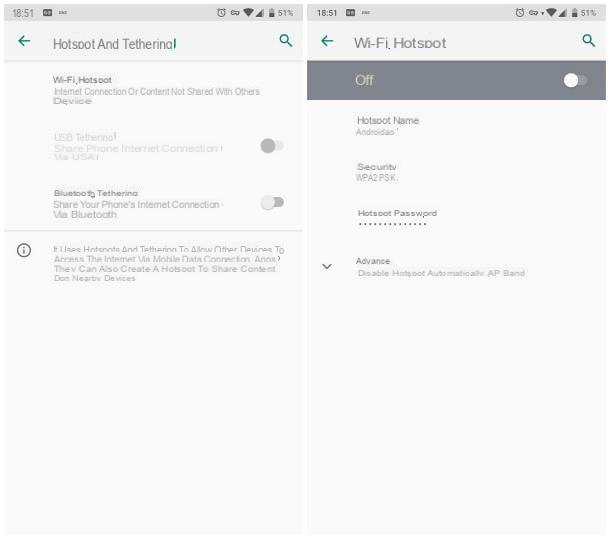
pour connecter Android au PC en tant que modem et partager la connexion Internet de votre téléphone mobile, vous devez suivre quelques étapes simples. Avant de continuer, cependant, assurez-vous que votre opérateur ne pas appliquer de suppléments à la connexion lorsqu'elle est partagée avec d'autres appareils, afin d'éviter des dépenses inattendues et, hélas, énormes (hypothèse assez lointaine en ville).
Une fois ceci vérifié, procédez comme suit : ouvrez le réglages du système d'exploitation, en appuyant sur leéquipement placé sur l'écran d'accueil ou dans le tiroir d'applications, accédez à la section Réseau et Internet et vérifiez que la connexion de données mobiles est active en appuyant sur l'élément Réseau mobile et vérifier que le levier Connexion de données est réglé sur ON (sinon tu le fais).
Ensuite, retournez au menu Réseau et Internet, appuyez sur l'élément Point d'accès et partage de connexion et procédez de la manière qui convient le mieux au mode de partage que vous souhaitez obtenir.
- Wi-Fi Hotspot - appuyez sur l'élément Wi-Fi Hotspot et, à l'aide des options situées sur l'écran suivant, spécifiez le Nom du point d'acces (c'est-à-dire le réseau sans fil auquel vous devrez vous connecter depuis le PC) et le Mot de passe à utiliser pour y accéder. Si vous le jugez bon, appuyez sur l'élément Avancé pour accéder à des options de configuration supplémentaires, qui vous permettent de définir le bande de connexion (2.4 GHz ou 5 GHz) ou réglez-le pour qu'il soit automatiquement désactivé. Après avoir effectué les réglages nécessaires, montez ON le levier en haut de l'écran, accédez à l'ordinateur et connectez-vous au réseau sans fil nouvellement configuré.
- Partage de connexion avec câble USB - connecter le smartphone à l'ordinateur à l'aide du Câble USB reçu, activer le levier relatif à Partage de connexion USB et attendez que l'ordinateur reconnaisse le téléphone. Lorsque cela se produit, vous pouvez commencer à naviguer à partir de votre ordinateur sur le réseau cellulaire - généralement, aucune configuration supplémentaire n'est requise.
- Bluetooth - actionner le levier par rapport au Partage de connexion Bluetooth et, après avoir activé Bluetooth également sur l'ordinateur, effectuer la procédure d'appairage entre les appareils, en suivant les étapes prévues par le système d'exploitation dont l'ordinateur est équipé. Si vous ne savez pas comment procéder, vous pouvez vous référer aux instructions que je vous ai données dans mon guide sur la façon de connecter Bluetooth.
Si votre opérateur applique des frais supplémentaires au partage de connexion, vous pouvez y remédier en utilisant des applications telles que ClockworkMod Tether, qui fonctionne sans root en combinaison avec un programme PC, ou SWAT Tether Unlocker, qui ne nécessite pas d'installation de logiciel sur l'ordinateur mais nécessite root autorisations. Pour en savoir plus sur le sujet, je vous invite à lire mon guide sur l'utilisation du téléphone portable comme modem, dans lequel j'ai traité de manière très détaillée les sujets vus dans cette rubrique.
Comment connecter une box Android à un PC

Vous en avez acheté un nouveau TV Box Android, vous aimeriez le connecter à votre ordinateur, mais vous ne savez pas comment faire ? Alors laissez-moi vous donner quelques informations à ce sujet. Si vous avez l'intention de connecter le boîtier au moniteur d'ordinateur, puisque vous n'avez pas d'écran ou de télévision à y consacrer, il ne vous reste plus qu'à saisir le Câble HDMI qui "sort" de l'écran de l'ordinateur, déconnectez-le du boîtier et insérez l'extrémité que vous venez de retirer dans l'entrée HDMI du boîtier TV.
Une fois cela fait, il ne vous reste plus qu'à connecter la box Android au téléviseur, l'allumer et, si nécessaire, régler la bonne sortie sur le moniteur, qui à ce stade fera office d'écran pour l'appareil qui vient d'être connecté.
Si, en revanche, vous avez l'intention de connecter la box au PC pour échanger des données ou, encore, de pouvoir utiliser Android avec une souris et un clavier, les choses se compliquent un peu, car établir une connexion peut ne pas être immédiat. Cependant, si vous êtes intéressé par l'échange de données entre le PC et la box, vous pouvez vous fier à l'une des solutions que j'évoquais au début de ce guide, qui ne nécessitent pas la connexion "physique" entre les deux appareils.
Comment connecter Android au PC







![Transférer les contacts de l'iPhone vers Android [5 Solutions] | iphonexpertise - Site Officiel](/images/posts/908ce54a1bfb138b22e768dd787230b9-0.jpg)

















