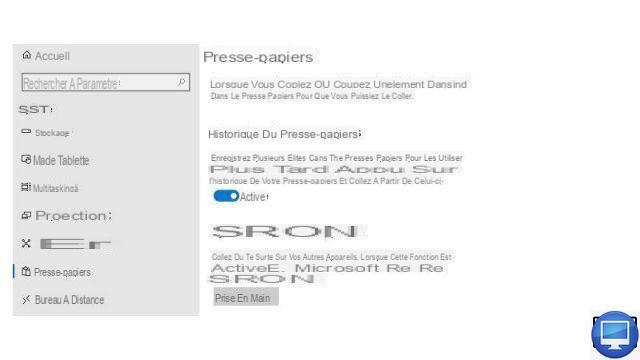
Si confía en una PC o computadora portátil para ser productivo, los comandos de copiar y pegar son probablemente una parte imprescindible de su flujo de trabajo.
La duplicación de información de un lugar a otro se ha convertido en una parte crucial de cómo interactuamos con la tecnología moderna.
Usar Ctrl + C y luego Ctrl + V funciona bien para marcos de texto individuales en Windows, pero ¿qué sucede si tiene varios elementos que desea mover rápidamente de un lugar a otro? Aquí es donde entra en juego el historial del portapapeles de Windows 10.
Acceder al historial del portapapeles de Windows 10
El historial del portapapeles le permite copiar tantos elementos como desee en un portapapeles virtual, lo que le permite acceder fácilmente al elemento que necesita en cualquier momento.
Pegando de la forma habitual siempre obtendrás el más reciente, pero presionando Windows y V simultáneamente, aparecerá una ventana separada.
Esta función se puede desactivar de forma predeterminada, así que simplemente haga clic en Activar para lanzarlo.
Ahora, cada vez que presione las teclas Windows + V, obtendrá una lista de elementos que ha copiado recientemente. Esto también incluye imágenes, lo que puede ahorrarle tener que guardarlas en su computadora.
Para cambiar esta opción, vaya a Parámetros → sistema, luego en el panel de la izquierda, seleccione Portapapeles, luego desactive la opción.
Probablemente también haya notado la opción Sincronizar entre dispositivos. Una vez que verifique su identidad y habilite el historial del portapapeles en todos sus dispositivos con Windows 10, puede copiar elementos rápidamente en un dispositivo y pegarlos en otro.
Un atajo útil para pegar elementos individuales
El historial del portapapeles de Windows 10 permite copiar y pegar varios elementos, pero todavía hay un atajo útil si está copiando un solo bloque de texto.
Elegir Ctrl + Shift + V garantiza que el texto que pegue siga las pautas de formato de la página de destino. En otras palabras, ya no tiene que preocuparse de que el texto nuevo tenga un tamaño o fuente completamente diferente al resto de su trabajo.


























