Cómo ver Netflix con Chromecast desde la aplicación
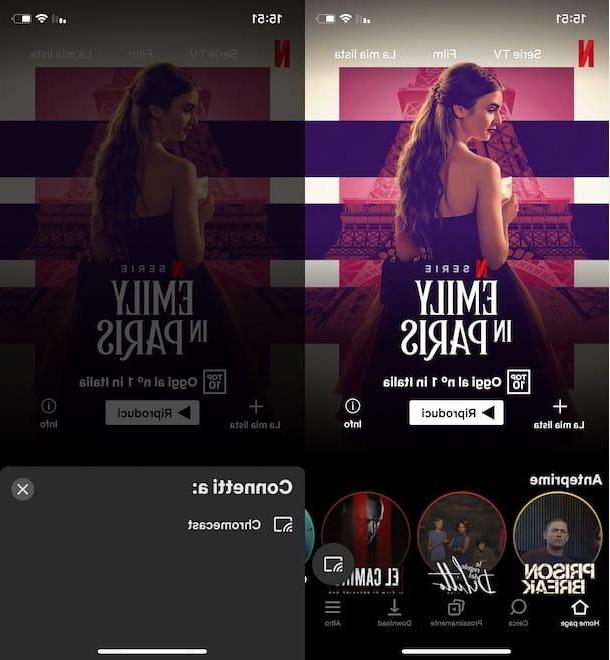
La solución más simple y conveniente para mira Netflix con Chromecast es utilizar la aplicación del famoso servicio de transmisión de video para dispositivos Android (también disponible en tiendas alternativas, para dispositivos sin servicios de Google) y iPhone / iPad. Todo lo que tiene que hacer es iniciar la aplicación en cuestión en su teléfono inteligente o tableta, presionar la opción de transmisión y seleccionar Chromecast entre los dispositivos disponibles.
Para continuar, por lo tanto, tome su teléfono inteligente o tableta y asegúrese de que este último esté conectado a la misma red Wi-Fi a la que está conectado Chromecast. Luego inicie la aplicación Netflix tocando su ícono (el "N" roja sobre fondo negro) y, si aún no lo ha hecho, inicie sesión en su cuenta: para hacerlo, presione el botón Inicia, ingrese sus datos de inicio de sesión en los campos Correo electrónico o número de teléfono e Contraseña y toca el botón Inicia, para que puedas iniciar sesión y elegir el tuyo perfil de visión.
Ahora, presionaicono de transmisión (la pantalla con ondas Wi-Fi ubicado en la parte inferior derecha) y, en la pantalla Conectar a, seleccione el artículo Chromecast (o el nombre asociado con su Chromecast). Si la conexión entre los dos dispositivos se realiza correctamente, verá elicono de transmisión de color rojo (en lugar de blanco).
En este punto, identifique el contenido que desea ver, toque su Imagen de portada y, en la nueva pantalla que aparece, selecciona la opción jugar, para comenzar a reproducirlo directamente en el televisor al que está conectado Chromecast.
Para controlar la reproducción del contenido elegido, inicie la aplicación Netflix nuevamente y presione título de la película o serie de televisión que está viendo en el menú a continuación. En la nueva pantalla que aparece, puede dejar de ver temporalmente presionando el botón Pausa, active los subtítulos y elija el audio de reproducción, tocando el icono burbuja de diálogo y, en el caso de una serie de televisión, elija el episodio a ver seleccionando la opción Lista de episodios (el icono de rectángulo).
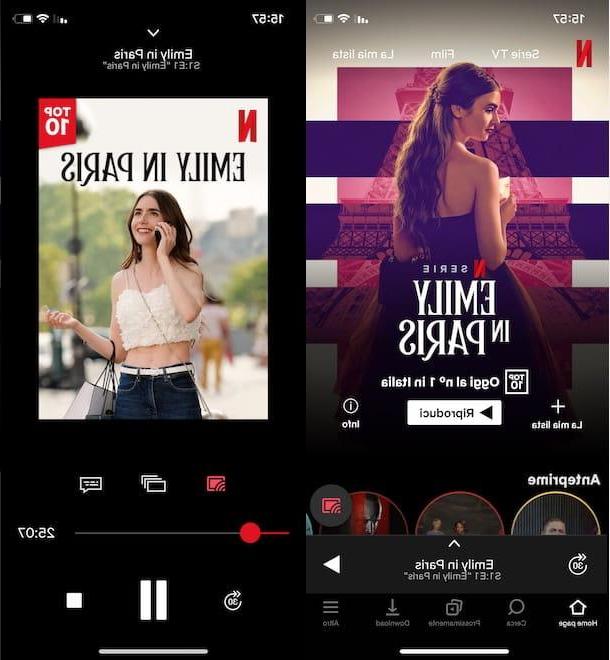
Para detener la transmisión, en cambio, regrese a la pantalla principal de Netflix, presione el ícono de transmisión y toca el botón Desconectar.
Cómo ver Netflix con Chromecast desde una computadora
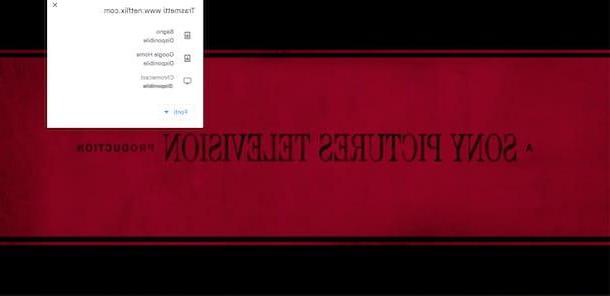
Prefieres vedere Netflix con Chromecast da computadora? En este caso, inicie Chrome, conéctese a la página principal de Netflix y, si aún no lo ha hecho, inicie sesión en su cuenta. Luego haga clic en el botón Inicia, en la parte superior derecha, ingrese sus datos de inicio de sesión en los campos Correo electrónico o número de teléfono e Contraseña y presiona el botón de nuevo Inicia, para iniciar sesión y elegir el tuyo perfil de visión.
Una vez hecho esto, en la pantalla principal de Netflix o navegando por las secciones Programa de TV, Film e los recién llegados, busque el contenido que desea ver, haga clic en el botón correspondiente jugar (o en su Imagen de portada) y detenga la reproducción presionando el botón Pausa.
Ahora, haga clic en el icono de transmisión ubicado en la esquina superior derecha de Chrome (alternativamente, puede presionar el icono de tres puntos y selecciona la opción haz en el menú que se abre), haga clic en la opción Fuentes y asegúrese de que el artículo esté seleccionado Enviar tarjeta.
Luego presione sobre el elemento Chromecast (o en el nombre asociado con el dispositivo) para conectar la computadora a Chromecast y reproducir el contenido elegido justo ahora en su televisor. En cualquier momento, puede detener la transmisión haciendo clic en el icono nuevamente transmisión y presionando el icono plaza relacionados con Chromecast.
Finalmente, señalo que Netflix también está disponible como una aplicación para Windows 10. Sin embargo, la aplicación en cuestión no le permite transmitir contenido al televisor a través de Chromecast.
Cómo ver Netflix con Chromecast con Google Home

Google Home es un dispositivo inteligente fabricado por Google que permite usarlo tanto como altavoz para la reproducción de música como para controlar otros dispositivos de la casa con comandos de voz. Conectando el dispositivo en cuestión con Chromecast y al configurar su cuenta de Netflix puede comenzar a reproducir cualquier contenido del famoso servicio de transmisión de video con su voz.
Por lo tanto, si tiene Google Home y Chromecast y ha conectado los dos dispositivos (si no, mi guía sobre cómo conectar Google Home al televisor puede ser útil), inicie la aplicación Google Home para Android o iOS / iPadOS y asegúrese de han iniciado sesión con la cuenta de Google de su interés.
En este punto, toque el icono de rueda de engranaje, ubica la sección Servicios y presione en el artículo Video. En la nueva pantalla que aparece, toque el botón Colega relacionado con Netflix, seleccione la opción Cuenta colega, ingrese los datos asociados con su cuenta de Netflix en los campos Correo electrónico e Contraseña y toca el botón Inicie sesión y conéctese. Una vez hecho esto, seleccione el suyo perfil de visión y presiona el botón Confirmación, para conectar Google Home a Netflix.
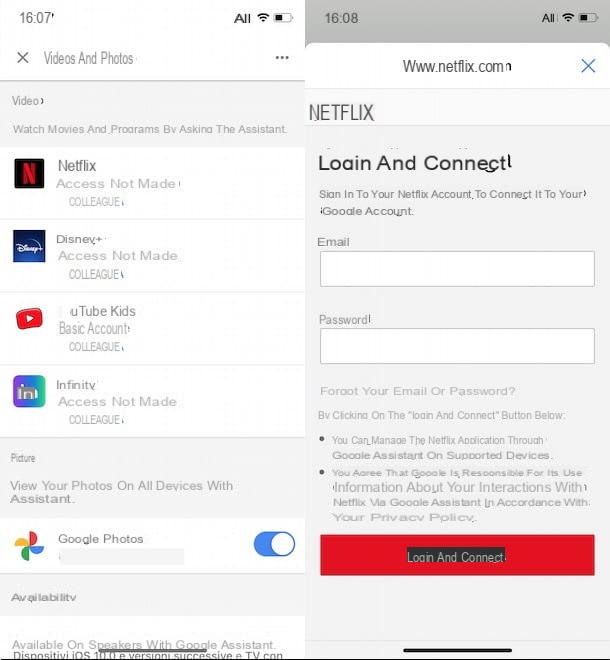
Una vez hecho esto, estará listo para reproducir contenido de Netflix en el televisor de su hogar a través de Chromecast y Google Home. Todo lo que tienes que hacer es decir los comandos "OK Google, reproduce [título del contenido] en Netflix" o "Ok Google, muéstrame [título del contenido] en Chromecast".
La reproducción comenzará automáticamente en el televisor al que está conectado Chromecast y puede continuar usando comandos de voz para administrar la reproducción del contenido elegido (p. Ej. "Ok Google, pausa", "OK Google, retrocede 30 segundos", "Ok Google, muéstrame el próximo episodio" o "OK Google, deja de jugar").
Ven vedere Netflix con Chromecast

























