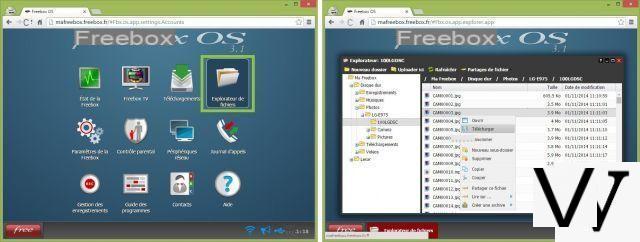
Freebox Revolution tiene más de un truco bajo la manga. La caja del servidor de Free proporciona acceso a Internet, pero eso no es todo. Entre otras funciones, puede actuar en particular como un NAS auxiliar. ¿Para qué es y cómo lo uso? Siga la guía…
¿Qué es un NAS?
Primero recordemos qué es un NAS, un servidor de almacenamiento en red. En el uso doméstico, se presenta en forma de una pequeña caja que contiene uno o más discos duros. Está conectado a la red mediante cable o Wi-Fi.
El interés es centralizar todos los archivos digitales de un hogar para compartirlos con computadoras y periféricos. Por ejemplo, las fotos familiares ya no están esparcidas entre teléfonos inteligentes, computadoras portátiles y computadoras de escritorio, sino que, por lo tanto, se encuentran en un solo lugar. Se pueden ver simplemente desde un televisor conectado o desde cualquier dispositivo conectado a la red doméstica.
Algunos NAS van más allá y permiten aprovechar servicios avanzados: redundancia de disco duro para limitar el riesgo de fallas (RAID), acceso externo desde cualquier conexión a Internet (incluido el celular), servidor de música, etc.
El NAS Freebox Revolution
Aquí, una llave USB de 128 GB está presente junto con el disco duro Freebox Revolution.
La función NAS que equipa el Freebox Revolution es bastante rudimentaria ya que se limita a ofrecer acceso a archivos, desde la red doméstica o desde el exterior. Además, si el espacio de almacenamiento está limitado a 250 GB a través del disco duro interno del dispositivo, es posible ampliar la capacidad conectando un disco duro externo o una llave USB a la caja del servidor.
Acceda al espacio de almacenamiento desde casa
[link src="https://dyw7ncnq1en5l.cloudfront.net/article/2081/freebox_nas_02-1-.jpg"]
[/Enlace]
En Windows, debe iniciar el Explorador de archivos y luego ir al cuadro Red. Allí, el Freebox aparece en varios lugares y en particular en la línea Computer. Un doble clic más tarde lo lleva a la lista de unidades de almacenamiento (disco duro, llave USB o disco duro externo).
[link src="https://dyw7ncnq1en5l.cloudfront.net/article/2081/freebox_nas_03-1-.jpg"]
[/Enlace]
El manejo en Mac OS difiere poco. Lanzamos el Finder luego, a la izquierda, encontramos el Freebox en la línea Shared. Un solo clic es suficiente para que aparezca la lista de unidades de almacenamiento conectadas.
Acceda al espacio de almacenamiento fuera de su hogar
[link src="https://dyw7ncnq1en5l.cloudfront.net/article/2081/freebox_nas_04-1-.jpg"]
[/Enlace]
Para acceder a archivos desde el exterior, es necesario habilitar el acceso remoto. Esto se hace desde la interfaz de administración de Freebox. Se puede acceder desde cualquier navegador de Internet donde ingrese la dirección mafreebox.comeebox.com
En la página que aparece, haga doble clic en el icono de Configuración del Freebox. Luego, el sistema solicita ingresar la contraseña de Freebox. Este es diferente al que le permite conectarse a la cuenta en línea. Si se trata de una primera conexión, la creación de la contraseña requiere algunas operaciones descritas en el soporte gratuito.
[link src="https://dyw7ncnq1en5l.cloudfront.net/article/2081/freebox_nas_05-1-.jpg"]
[/Enlace]
Una vez en la página de configuración, vaya a Administración de acceso. Allí, es necesario marcar la casilla Habilitar autenticación de contraseña.
Una vez realizadas estas operaciones, se puede acceder desde un navegador de Internet introduciendo la dirección de red y el puerto indicado. Por ejemplo http://70.200.50.40:24900
[link src="https://dyw7ncnq1en5l.cloudfront.net/article/2081/freebox_nas_06-1-.jpg"]
[/Enlace]
Una vez que esté autenticado, los archivos se pueden ver haciendo clic en el icono del Explorador de archivos. Algunos tipos de archivos (fotos, videos) se pueden leer desde el explorador en cuestión, mientras que otros deberán descargarse en el dispositivo para poder leerlos.
Acceda al espacio de almacenamiento desde un teléfono inteligente o tableta
La manipulación descrita anteriormente no es necesariamente la más práctica cuando se trata de usar un teléfono inteligente o tableta. Sin embargo, Free ofrece una aplicación llamada Freebox Companion (Android / iOS) que le permite administrar y programar grabaciones de TV, consultar el registro de llamadas telefónicas pero también consultar los archivos en el NAS.
[link src="https://dyw7ncnq1en5l.cloudfront.net/article/2081/freebox_nas_07-1-.jpg"]
[/Enlace]
También está presente una opción interesante: la sincronización de datos. Claramente, se trata de enviar automáticamente fotos y videos desde dispositivos móviles al Freebox NAS. Esta sincronización puede ser automática y realizarse desde una red 3G / 4G o solo vía Wi-Fi Si no existe una aplicación oficial para Windows Phone, existen aplicaciones de terceros, como Freebox Buddy, que ofrece funcionalidades similares.


























