
Resumen
- > ¿Por qué borrar archivos con la línea de comandos?
- > Eliminar archivos de forma permanente
- > Eliminar permanentemente las carpetas vacías
- > Eliminar carpetas y subcarpetas
- > Eliminar uno o más documentos bloqueados
Cuando arrastra y suelta una carpeta en la Papelera de su Mac, en realidad no se borra sola. Permanece en el disco duro.
Para borrarlo irremediablemente, debes usar la línea de comando de tu Mac (Terminal). La técnica es sencilla pero arriesgada ya que te será imposible recuperarla.
Sin embargo, si desea utilizar la Terminal, siga este tutorial. usamos pedidos rm (diminutivo de quitar, quitar en español) y rmdir (dir para directorio, carpeta) para eliminar uno o más elementos.
¿Por qué eliminar archivos con la línea de comando?
La eliminación de archivos a través del Finder no es permanente porque siempre es posible restaurarlos. A veces es más conveniente pasar por la línea de comandos, aquí están los diferentes escenarios:
- Elimine múltiples archivos de forma rápida y eficiente, luego serán irrecuperables.
- Elimine documentos de la Papelera de reciclaje cuando encuentre errores persistentes.
- Eliminar archivos ocultos en Finder. Pueden contener configuraciones para ciertas aplicaciones y el Finder no las muestra.
- Si perdiste el acceso al Finder debido a un mal funcionamiento en tu Mac.
Eliminar archivos de forma permanente
Es peligrosamente fácil eliminar archivos con el comando rm. Así es cómo:
- Abrir el terminal (Buscador → Aplicaciones → Utilidades).
- tipo cd ~ / Escritorio para ir al directorio del escritorio. (Para escribir la tilde, presione las teclas alt a la izquierda del teclado y N.)
- Prensa Entrada.
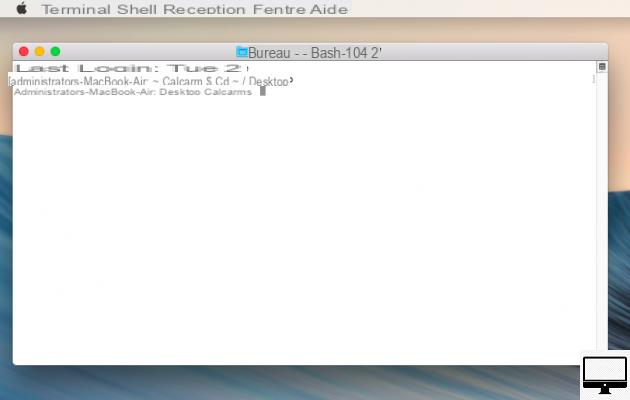
Advertencia: para cada comando, debe respetar los espacios, las mayúsculas y minúsculas y escribir la extensión de su documento (aquí, rtf).
Para eliminar su archivo, ingrese el comando, rm [nomdufichier].rtf
Una vez, la llave Entrada pulsado, el archivo se borrará definitivamente, sin que puedas recuperarlo.
Si desea eliminar varios elementos, escriba:
- rm [nomdufichier].rtf [nomdufichier].rtf [nomdufichier].rtf.
- Luego confirme presionando Entrada.
Para evitar eliminar archivos rápidamente, Apple ha creado un comando que requiere confirmación de eliminación para cada archivo.
Para esto necesitas escribir -i antes de su nombre de archivo: rm -i [nomdufichier].rtf.
Para eliminar varios documentos, ingrese: rm -i [nomdufichier].rtf [nomdufichier].rtf [nomdufichier].rtf.
Cuando vas a prensa Entrada, El comando rm no se activará, -i actuará como un botón de pausa.
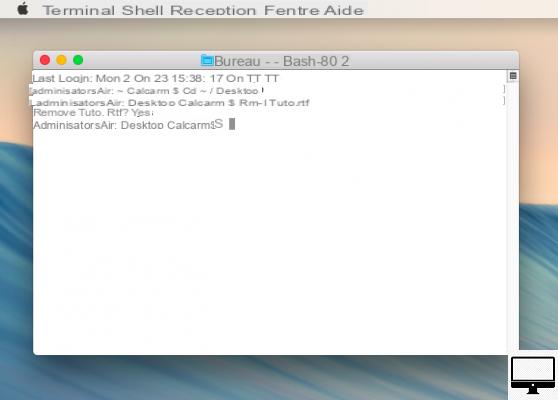
A continuación, se mostrará eliminar Turo.rtf?. Para confirmar tipo si ou Y.
Eliminar permanentemente las carpetas vacías
La eliminación de carpetas o directorios es ligeramente diferente.
Para ejecutar el comando rm en un directorio, deberá ingresar cd ~ / Escritorio, ahusar Entrada, luego ingrese rmdir.
Tenga en cuenta que este comando solo sirve para eliminar directorios vacíos.
En nuestro ejemplo, queremos descargar un directorio llamado carpeta vacía, entonces escribimos rmdir carpeta vacía.
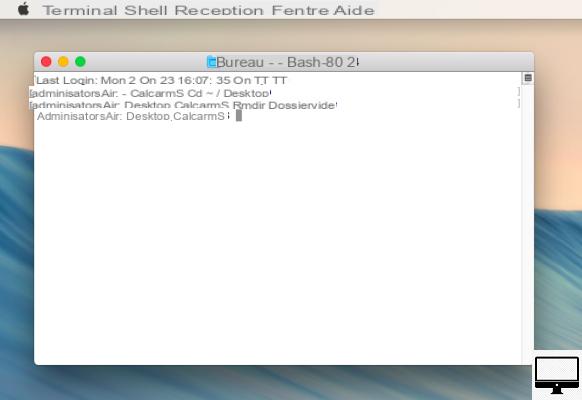
Tenga en cuenta que no puede utilizar -i con la orden rmdir, por lo que es muy arriesgado.
Para eliminar directorios completos, lea lo siguiente.
Eliminar carpetas y subcarpetas
Cuando agrega -R o -r (para la opción recursiva) a su comando rm, le pide a Terminal que elimine su carpeta pero también todos los archivos y subcarpetas que contiene. Recuerda que esta eliminación es permanente.
Tipo: rm -r [nombre de archivo]
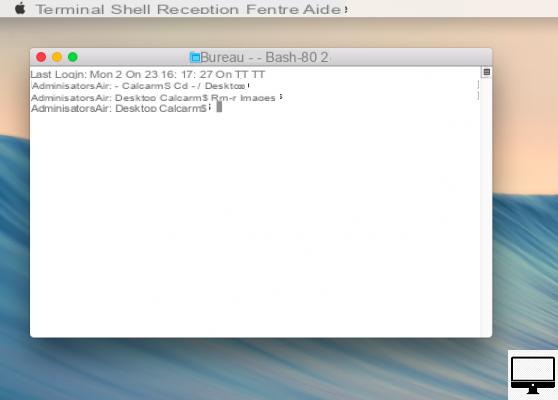
Eliminar uno o más documentos bloqueados
Si no puede vaciar la Papelera en su Mac, un archivo está bloqueado o no tiene permiso para eliminar archivos, entonces puede usar el comando rm -R.
Entrez rm -R, agregue un espacio, luego arrastre y suelte los archivos en la Papelera en la ventana Terminal.
Verá archivos mostrados con una ruta como: /Users/[lenomdevotremac]/.Trash/[nomdufichier].[extensiondufichier]
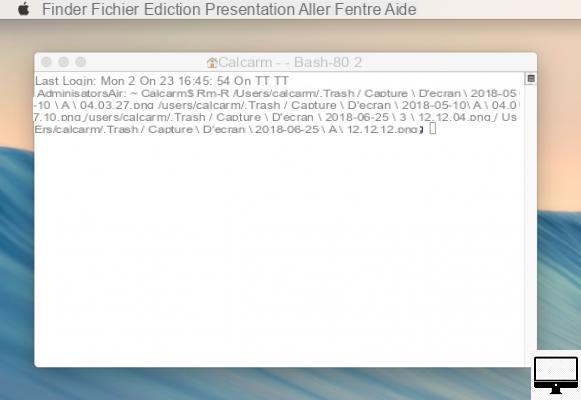
Cuando esté listo, todo lo que tiene que hacer es presionar Entrada.


























