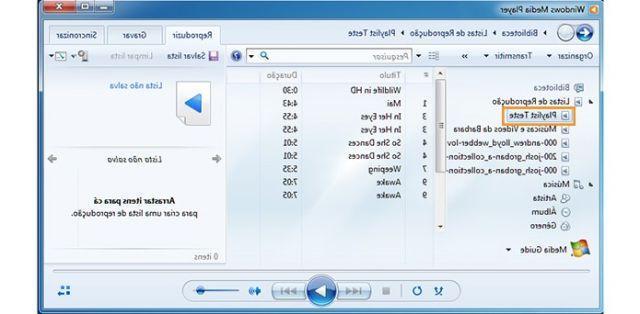
Reproductor de Windows Media Sin duda, es uno de los "reproductores multimedia" más famosos también porque está preinstalado en las computadoras con Windows. En este artículo, le mostraremos cómo grabar DVD con el reproductor multimedia de Windows, ya sea directamente o utilizando software adicional como DVD Creator (Creador de DVD para Mac). DVD Creator, a diferencia de Windows Media Player, le permite crear DVD a partir de cualquier formato de video o audio. Aquí están las soluciones que proponemos.
Solución 1: BURNOVA
BURNOVA es un software innovador diseñado para grabar discos DVD y Bluray. Admite cientos de formatos de video y se caracteriza por una alta velocidad de grabación. Puede leer una guía detallada en el siguiente enlace:
Cómo grabar un DVD en Windows con Burnova
SOLUCIÓN 2. Grabar archivos de Windows Media Player en DVD
Esta solución implica descargar e instalar el programa DVD Creator. Aquí están los enlaces:
Paso 1. Cargue videos de Windows Media Player en DVD Creator
Después de descargar e instalar DVD Creator, ejecútelo y verá la ventana principal como se muestra en la siguiente figura. Haga clic en el botón Importar en la parte superior para agregar archivos de Windows Media Player al programa. Alternativamente, puede arrastrar y soltar archivos directamente en la interfaz
Paso 2. Edite el video antes de grabar
DVD Creator también incluye todas las herramientas de edición de video más comunes para mejorar y personalizar películas. Al importar fotos e imágenes al programa, puede crear una presentación de diapositivas de fotos. Accediendo a los archivos hay un icono "Editar". Haga clic en este icono para abrir la ventana de edición de video o para editar la presentación.
Paso 3. Comience a grabar archivos de Windows Media Player en DVD
Este software de grabación de DVD le ayuda a crear un DVD de video con menús personalizados. Elija un menú y personalícelo con imagen de fondo, música y otras opciones. Cuando esté satisfecho con la película, presione el botón Grabar para grabar el DVD. Esta grabadora de DVD admite todo tipo de DVD, incluidos DVD + R, DVD + RW, DVD - R, DVD RW y DVD de doble capa.
SOLUCIÓN 2: Cómo grabar DVD con Windows Media Player
Si desea grabar un archivo de Windows Media Player directamente en un DVD o CD con fines de archivo, simplemente siga los pasos a continuación (se aplica a Windows Media Player 12, que se incluye con Windows 7).
Paso 1: Ejecute el Reproductor de Windows Media yendo a Inicio> Todos los programas> Reproductor de Windows Media. Si Media Player está abierto y estás en modo de reproducción, haz clic en el botón "Cambiar a biblioteca" en la esquina superior derecha del reproductor.
Paso 2: En la biblioteca del reproductor, vaya a la pestaña "Grabar". Luego haga clic en el botón Opciones y luego haga clic en "grabar CD o DVD de datos".
Paso 3: Inserte un disco en blanco en su grabadora de CD o DVD. Si aparece el cuadro de diálogo Reproducción automática, ciérrelo. Si su computadora tiene varias unidades de CD o DVD, seleccione la unidad que desea usar para grabar el DVD.
Paso 4: Busque los elementos en la biblioteca del reproductor que desea copiar al disco. Ahora arrastre elementos desde el panel de detalles al panel de lista para crear una lista de grabación. Puede arrastrar el elemento hacia arriba o hacia abajo en la lista para cambiar la posición del elemento. Si desea eliminar un elemento de la lista de grabación, haga clic derecho en el elemento y luego haga clic en "Eliminar de la lista".
Paso 5: Una vez que la lista de grabación esté completa, haga clic en INICIAR para grabar. Los archivos de Windows Media Player tardarán varios minutos en grabarse en un disco DVD.
Lo intento y luego digo
Grabar DVD con Windows Media Player -

























