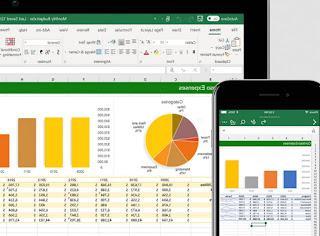 Cuando tiene datos numéricos encuadrados en tablas de Excel que son difíciles de leer y presentar a alguien, siempre tiene que dibujar un gráfico, con el fin de resumir los datos en una imagen que de inmediato da una visión general de la situación sin perderse en la lectura y comparación de números.
Cuando tiene datos numéricos encuadrados en tablas de Excel que son difíciles de leer y presentar a alguien, siempre tiene que dibujar un gráfico, con el fin de resumir los datos en una imagen que de inmediato da una visión general de la situación sin perderse en la lectura y comparación de números.La creación de gráficos y gráficos de funciones es una de las características de Excel más populares y utilizadas, por lo que aprender a hacerlos te permitirá crear trabajos completos y profesionales, incluso cuando trabajamos desde casa.
En esta guía te mostraremos cómo dibujar un gráfico o una función con Excel, centrándose en los tipos de gráficos más utilizados en el mundo del trabajo y en los datos a modificar dentro del propio gráfico para hacerlo único.
Dibujar gráfico o función con Excel
Existen varios tipos de gráficos que podemos crear en Excel, nos toca a nosotros elegir el que mejor se adapte al tipo de datos ingresados en las celdas. Si no tenemos Excel, podemos obtenerlo leyendo nuestra guía en Todas las formas de usar y descargar Office gratis.Requisitos previos para crear un gráfico
Para crear un gráfico, primero debemos tener datos consistentes insertados en las celdas de Excel, incluso mejor si ya están formateados en forma de tabla.Luego abrimos Excel, comenzamos a insertar los datos en las filas y columnas, seleccionamos todas las celdas comprometidas y presionamos el botón en la parte superior Formatear como una tabla.
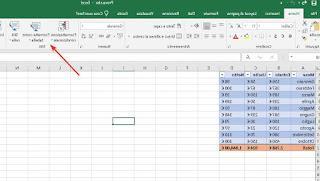
Una vez elaborada la tabla, podemos proceder a la creación de una de las gráficas recomendadas en el resto de la guía. Si queremos saber cómo crear tablas elaboradas para nuestros datos, lo invitamos a leer nuestro artículo dedicado. Cómo hacer una tabla en Excel.
Cómo crear un gráfico de histograma
Uno de los gráficos más sencillos de crear es el histograma o gráfico de barras, muy útil para comparar valores entre ellos.Para crearlo, seleccione los datos o la tabla a incluir en el gráfico, presione el menú en la parte superior entrar luego presionamos el botón Insertar histograma o gráfico de barras.
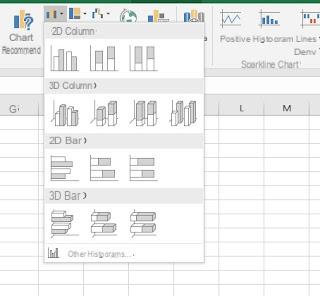
En la ventana que aparecerá podremos elegir el histograma entre los gráficos disponibles en 2D o incluso en 3D, definitivamente más bonito de ver, si los modelos propuestos no nos convencen podemos visualizar otros modelos de gráficos presionando el botón Otros histogramas.
Cómo crear un gráfico circular o de anillos
Il grafico a Torta es uno de los más representativos en un documento de Excel, teniendo la apariencia de un bizcocho en rodajas de varios tamaños (según los valores ingresados). Se utiliza cuando es necesario mostrar cómo la cantidad porcentual de una categoría es mucho mayor que las demás, especialmente cuando se trata de datos estadísticos.Para crear uno, seleccione los datos o la tabla de la hoja de cálculo, vayamos al menú entrar y sigue adelante Insertar gráfico circular o de anillos.
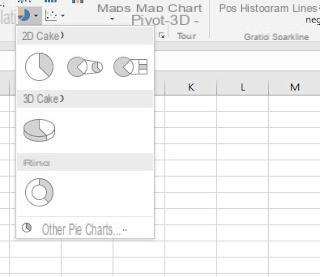
También en este caso podremos elegir entre una tarta 2D o una tarta 3D, además del gráfico de anillos, un tipo especial de gráfico circular circular con un agujero en el centro. Si no está satisfecho con los modelos propuestos, podemos ver otros haciendo clic en el elemento Otros gráficos circulares.
Cómo crear un gráfico de líneas
Il gráfico de líneas le permite ver los cambios a lo largo del tiempo, dibujar la tendencia o evolución de una determinada cantidad a medida que avanzan los meses o años. Por ejemplo, es posible trazar la tendencia del gasto en los últimos 5 años o comparar el crecimiento de la población masculina con el de las mujeres en los últimos 10 años.Para crear uno, seleccione los datos o la tabla a insertar, vayamos al menú entrar y sigue adelante Insertar gráfico de líneas o áreas.
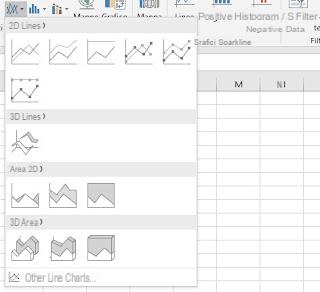
Así podremos crear varios tipos de gráficos de líneas; Además de esta forma de gráfico, podemos Gráfico de área, donde el área debajo de la línea está llena de color.
Para ver otros tipos de gráficos similares, simplemente presione el elemento Otros gráficos de líneas.
Cómo crear un gráfico de dispersión
Un tipo particular de gráfico es que un dispersión, que es utilizado por científicos y estadísticos, para trazar puntos de datos y mostrar correlaciones cuando no son evidentes. Por ejemplo, las tasas de éxito de la terapia médica se pueden mostrar en correlación con el tiempo en el hospital o mostrar que las personas que viven en un área en particular se enferman más que las personas que viven en otras ciudades.Para crear uno tendremos que seleccionar los datos como se ve en las gráficas anteriores, llevarnos al menú entrar y presiona el botón Insertar gráfico de dispersión (X, Y) o gráfico de burbujas.
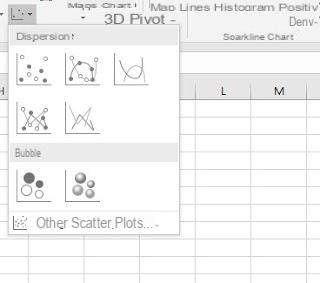
Similar al gráfico de dispersión es el gráfico de burbujas, lo que le permite tener una visualización más divertida cuando tiene que trazar tres dimensiones de datos (la tercera dimensión está indicada por el tamaño de la burbuja) y representar dos conjuntos de datos con un solo gráfico.
También en este caso podemos ver otros tipos de gráficos similares presionando sobre el elemento Otros diagramas de dispersión.
Cómo crear un gráfico avanzado (superficie, cascada, embudo, etc.)
Las gráficas más complejas a crear se pueden insertar llevándonos al menú entrar y haciendo clic en el botón Insertar gráfico de cascada, embudo, stock, superficie o radar.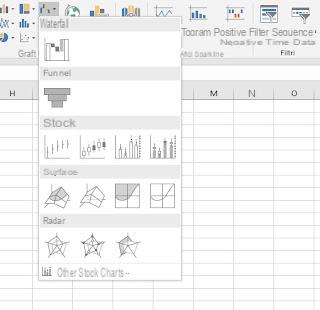
Este tipo de gráficos son difíciles de crear, por lo que generalmente están reservados solo para aquellos que han estado masticando economía y finanzas durante muchos años y ya están familiarizados con todas las funciones y cálculos disponibles en Excel.
Cómo completar y embellecer gráficos de Excel
Tan pronto como hayamos agregado el gráfico a nuestra hoja de cálculo, necesitaremos insertar el etiquetas verticales u horizontales, que luego se agregarán manualmente para que el espectador comprenda lo que significan. Para agregar el título y las descripciones del gráfico, todo lo que tenemos que hacer es presionar el botón + en la esquina superior derecha y asegurarnos de que esté seleccionado Títulos de ases.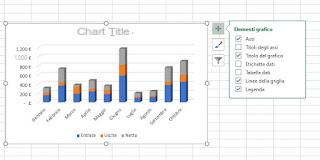
Al colocar el mouse sobre los títulos de los ejes, aparece una pequeña flecha a la derecha que lo lleva a elegir si incluir ambos o solo uno de los dos ejes, el horizontal o el vertical; después de agregarlos, haga clic en los escritos Título del eje e Título gráfico para editarlos. Del menú + También puede agregar etiquetas de datos y, según el tipo de gráfico, una línea de tendencia.
Dentro de un gráfico es posible cambiar el formato de texto predeterminado.
Para ello tendremos que seleccionar el texto de un solo título y hacer doble clic en él para mostrar la ventana de edición de fuentes.
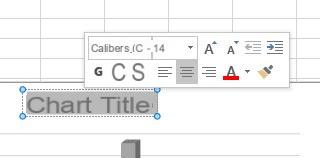
También puede cambiar la fuente de todo el gráfico seleccionando el gráfico y eligiendo la fuente en el menú Inicio y en la sección Fuente; de esta forma también puede cambiar el tamaño del texto. Este modo de trabajo se puede implementar con cualquier elemento del gráfico: etiquetas, títulos, series de datos y ejes.
Nada le impide insertarlos como títulos dentro del gráfico. texto escrito con gráficos editoriales particulares del Word Art, mucho más cautivador. Para hacer esto, simplemente vaya al menú entrar, presionamos el botón Texto y expandir WordArt.
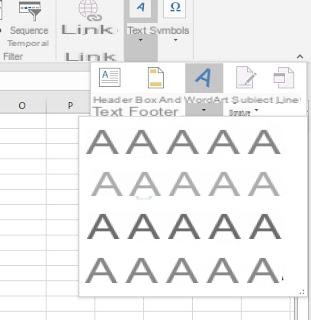
El cuadro de WordArt agregado se puede reducir y colocar donde debería estar.
Presionando en el botón en forma de pincel, visible después de hacer clic en el gráfico, es posible probar diferentes estilos gráficos entre los disponibles y también probar diferentes combinaciones de colores para distinguir los distintos datos.
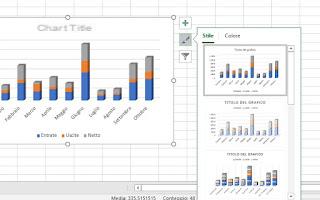
También puede elegir un color personalizado de las opciones de relleno; seleccionando las columnas del histograma (basta con hacer doble clic en una de las columnas) y presionando el botón derecho sobre una de ellas o, desde el menú de la columna de la derecha, podemos optar por utilizar un relleno degradado y personalizar la apariencia de cada columna o de cada parte del gráfico.
También podremos usar un relleno de imagen o textura e insertar un fondo personalizado de un archivo de imagen debajo del gráfico (posiblemente capaz de mostrar el gráfico completo sin demasiado esfuerzo).
Finalmente, podemos usar el botón de embudo es para filtros dentro del gráfico, para excluir algunas columnas de la representación.
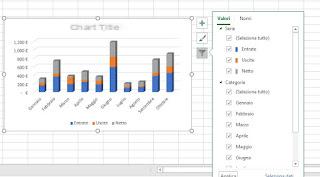
Este botón es realmente muy útil cuando tenemos muchos datos en el gráfico y queremos personalizarlos con cuidado, para no dejar nada al azar.
Conclusiones
Excel viene con una gran cantidad de gráficos para usar y hacer un buen gráfico es una de las habilidades más solicitadas a la hora de presentar un trabajo o recopilar datos.Además de Excel, también podemos crear gráficos en línea, sin ningún programa, como se ve en nuestra guía. Sitios para crear gráficos circulares, de líneas y de barras, gratis y en línea.
Si por el contrario, necesitamos crear facturas de forma rápida y rápida en Excel, te invitamos a leer nuestro artículo. Cómo crear una factura con Excel, desde cero, sencillo y personalizado.
¿Seguimos considerándonos inexpertos en el uso de Excel? Podemos aprender todos los trucos y funciones más útiles del programa de Office leyendo nuestro estudio en profundidad sobre cómo Mejorar Excel en hojas de cálculo (también con LibreOffice y Google Drive).


























