Los últimos modelos de iPhone poseen una cámara a gritar que te permite tomar fotografías de la más alta calidad. Al ser de alta calidad, Apple ha creado un nuevo formato (.heic) que permite comprimir un poco estas fotos y ahorrar espacio de lo contrario ni siquiera 64GB de memoria interna serían suficientes para los amantes de tomar fotos de forma continua.
Quien posee tantos foto en la memoria del iPhone, sin embargo, tiende con el tiempo a guardarlos y copiarlos incluso en la computadora, donde es más fácil archivarlos o eventualmente imprimirlos. Pero cómo copiar fotos de iPhone a Windows? A continuación, vemos todas las formas posibles, sin usar iTunes, que es conocido por todos como la primera fuente de problemas, en el sentido de que a menudo genera la eliminación de datos en el dispositivo.
# 1. Copie fotos desde iPhone a Windows con TunesGO
Como primer método recomendamos utilizar TunesGo. Este programa es realmente excepcional en lo que respecta a la gestión de datos, no solo para dispositivos iOS sino también para dispositivos Android. Con él podrás copiar y transferir fotos desde iPhone a PC con Windows (o incluso Mac) tanto de forma selectiva como total. ¡Sin pérdida de tiempo, sin riesgo de eliminación de fotos y, sobre todo, facilidad de uso!
De hecho, ya hemos visto este programa en funcionamiento en la guía sobre cómo transferir fotos de iPhone a PC y Mac, pero queremos retomarlo a continuación.
Para comenzar, descargue la versión demo gratuita para Windows (o Mac):

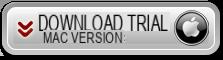
Paso #1 Conecte el iPhone a la PC con su cable USB e inicie TunesGO
Paso #2 Desde la pantalla principal del programa, haga clic en "Copia de seguridad de fotos en PC"Si desea guardar y copiar TODAS las fotos en su computadora
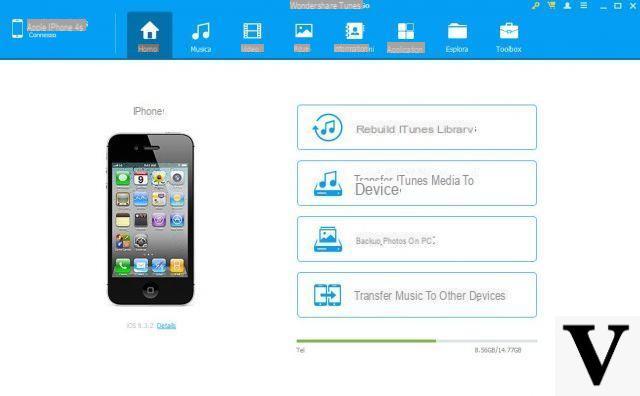
Paso #3 Si desea guardar las fotos de forma selectiva, haga clic en la pestaña en la parte superior FOTOS
Paso #4 Desde la ventana que se abre, puede seleccionar los álbumes (en el menú de la izquierda) y elegir las fotos para exportar a su computadora.
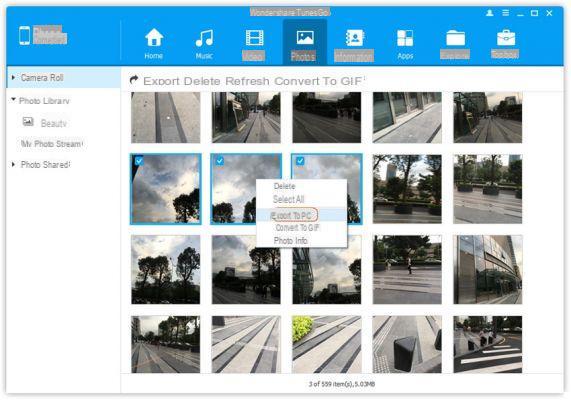
Paso #5 Clickea en el "Exportar " seguido por "Exportar a PC".
Ya sea que desee copiar todas las fotos o solo algunas, este es un método increíblemente simple de seguir y en menos de un minuto puede finalizar el proceso.
# 2. Copie fotos desde iPhone a Windows 10 manualmente
No todo el mundo está interesado en utilizar un programa de terceros como TunesGoSin embargo, las únicas alternativas disponibles son usar iTunes o la funcionalidad predeterminada presente en Windows. A continuación, mostraremos a los usuarios de Windows 10 cómo usar las funciones integradas para transferir sus fotos desde un iPhone a su PC.
Paso #1 Asegúrate de tener iTunes instalado en tu computadora. Luego conecte el iPhone a la PC a través de USB
Paso #2 Se abrirá una ventana "Explorador de windows"Y a través del menú de la izquierda, haga clic en" Esta PC "
Paso #3 El dispositivo conectado se mostrará como un disco externo. Haga doble clic para acceder y luego haga clic en la carpeta "DCIM"
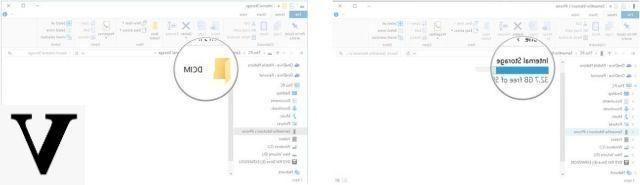
Paso #4 Se mostrarán las fotos almacenadas en su iPhone. Seleccione todas las fotos que desea transferir. Usa la llave CTRL para seleccionar varias fotos.
Paso #5 Haga clic con el botón derecho del mouse y luego haga clic en "Copiar".
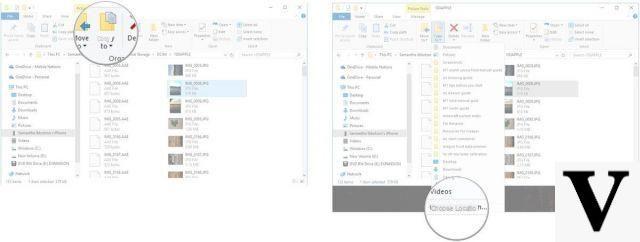
Paso #6 Crea una carpeta en tu escritorio, donde puedes copiar todas las fotos.
# 3. Copiar fotos desde iPhone a PC con Windows 8
Al igual que con Windows 10, si tiene Windows 8 instalado en su computadora, hay funciones integradas que le permiten copiar fotos desde un iPhone a su computadora. Estos son los pasos a seguir.
Paso 1 - Conecte su iPhone a una PC con Windows 8 mediante un cable USB.
Paso 2 - Una vez que su iPhone ha sido detectado por la PC, se abre una ventana "Explorador de Windows" y aquí deberá hacer clic en la opción "Esta PC" en el menú de la izquierda.
Paso 3: Haga clic derecho en su iPhone y haga clic en "Importar imágenes y videos".
Paso 4: Se escaneará el iPhone y una vez que se complete el escaneo, seleccione la opción "Revisar, organizar y agrupar los objetos para importar".
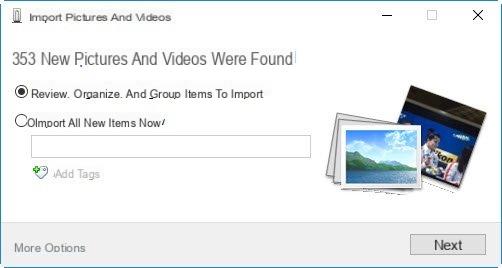
Paso 5 - En la parte inferior izquierda de la ventana, haga clic en "Otras opciones”Y seleccione una ubicación para guardar las fotos. Haga clic en "adelante"Para proceder.
Paso 6 - Ahora podrá ver todas sus fotos. Seleccione las fotos que desea transferir.
Paso 7 - Por último, haga clic en el botón "Importar”Y después de unos minutos, podrá encontrar sus fotos en la carpeta de almacenamiento designada.
A diferencia de Windows 10, no es necesario tener instalado iTunes. Por lo tanto, es más fácil usar esta función incorporada que Windows 10.
# 4. Copiar fotos desde iPhone a Windows 7
El último método de este artículo trata sobre cómo transferir fotos desde iPhone a Windows 7.
Paso 1 - Conecte su iPhone a la PC y, una vez que se detecte, aparecerá una ventana de reproducción automática.
Paso 2 - Desde esta ventana, haga clic en la opción "Importar imágenes y videos".
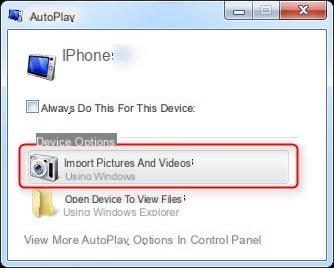
Paso 3 Luego haga clic en "Configuración" y haga clic en el álbum en "Camera Roll".
Paso 4 Haga clic en "Aceptar" y todas las fotos se transferirán a la PC.
Copiar fotos desde iPhone a Windows 10/8/7 (iPhone 12/11 / X / 8 incluido) -


























