Requisitos mínimos y precios
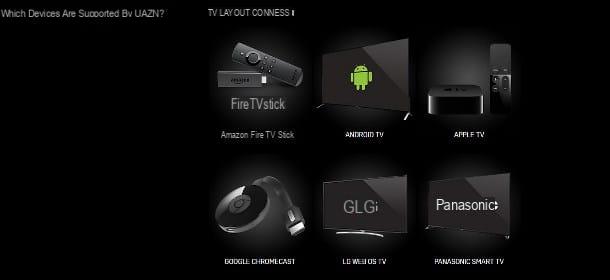
Antes incluso de actuar y explicar, en la práctica, cómo ver DAZN con Chromecast, es bueno que tengas claro cuáles son los costos del servicio y los requisitos mínimos para poder usarlo fácilmente.
Para empezar, debes saber que DAZN es una plataforma de suscripción, cuyo costo, al momento de redactar esta guía, es 9,99 € / mes (con prueba gratuita de 30 days), sin ninguna restricción de duración. También está disponible un paquete dedicado a los suscriptores de Sky, Cielo + DAZN, que incluye una serie de entradas a precios reducidos (te lo comenté en detalle en esta guía), y la oferta Infinito + DAZN, que le permite suscribirse a Infinity y DAZN al mismo tiempo por el precio de 13,99 € / mes en lugar de 17,99 € / mes (más información aquí).
De todos modos, la oferta de fútbol de DAZN incluye tres partidos de la Serie A por turno, todo Serie B, algunos de los más famosos campeonatos extranjeros (LaLiga, Ligue 1, Coupe de Ligue, Copa Libertadores, Copa Sudamericana y Recupa Sudamericana) y numerosos eventos futbolísticos internacionales (Copa Africana, Copa FA y Copa EFL). Además, los mejores eventos de rugby (Copa de Campeones de Heineken, Guinness Pro14, Internacionales de Rugby de Escocia, Internacionales de Rugby de Irlanda e Internacionales de Otoño de Gales), béisbol (MLB), hockey (NHL), boxeo (Matchroom Boxing, UFC y Showtime Boxing), artes marciales mixtas (Bellator MMA), reunir (WRC) e dardos (Dardos PDC).
Para que la visualización de los contenidos sea fácil y, por tanto, libre de bloqueos o atascos de cualquier tipo, es necesario que el velocidad de conexión a Internet es el adecuado para la calidad que se desea obtener: en este caso, para visualizar contenido de resolución SD, se recomienda tener una conexión igual a al menos 2 Mbps en descarga, que se convierten en 3,5 Mbps para la resolución HDy, respectivamente, 6,5 Mbps e 8 Mbps para resolución HD con calidad de video medios de comunicación e Alta.
La lista de dispositivos compatibles con DAZN (hasta seis por cuenta y dos que se pueden usar al mismo tiempo) es realmente amplia: el servicio de hecho puede ser utilizado por PC con Windows e Mac navegador tramite i Chrome, Firefox, Edge, Internet Explorer y Safari; teléfono inteligente e tableta Android e iOS, a través de una aplicación dedicada compatible con Android 4.4 o posterior e iOS 9 o posterior; Dispositivos de Amazon, ven, tableta Kindle Fuego y L 'Amazon Fire TV Stick; Google Chromecast; Apple TV; smart TV Samsung Tizen, LG WebOS, Panasonic, Hisense e Android TV marca Sony e Philips; consola de videojuegos, como PS4, PS4 Pro, Xbox One, Xbox One S e Xbox One X; decodificador Sky Q en las variantes Platinum y Black y Caja de TIM.
La lista de dispositivos compatibles con DAZN podría aumentar en cualquier momento: para mantenerse actualizado, los invito a que echen un vistazo a la página dedicada del sitio web de DAZN.
Para Chromecast, la visualización de los contenidos se produce tras la transmisión del vídeo procedente de las aplicaciones para smartphones y tablets, o desde el navegador del ordenador: en consecuencia, es imprescindible que dispongas, además del Chromecast, de uno de estos dispositivos.
- Smartphones o tabletas Android equipado con un sistema operativo igual o posterior al Android 4.4.
- iPhone, iPad o iPod Touch equipado con un sistema operativo igual o posterior al iOS 9.
- PC o Mac con el navegador Google Chrome instalado, el único compatible con la transmisión de contenidos multimedia a Chromecast.
Operaciones preliminares
Ver contenidos de DAZN a través de Chromecast no es nada difícil: en primer lugar, es necesario activar una suscripción al servicio de transmisión (con la posibilidad de disfrutar, en el primer registro, 30 días de visualización gratuita), configurar Chromecast y, finalmente, utilizar el Aplicaciones DAZN para Android e iOS (o el navegador Google Chrome) para comenzar a transmitir contenido al televisor. Encuentra todo lo que se explica a continuación.
Suscríbete a DAZN
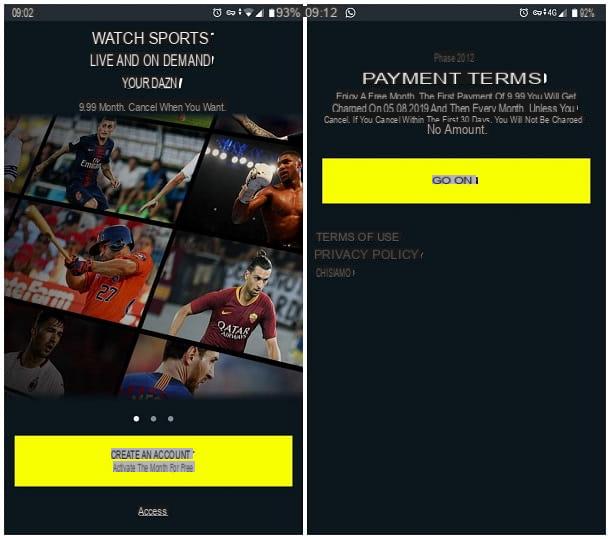
Si aún no tiene una suscripción a DAZN, puede registrarse rápidamente en el servicio utilizando tanto elaplicación para teléfonos inteligentes y tabletas que uno de los cada navegador compatible con el servicio (sin embargo, como descubrirás más adelante, es imprescindible utilizar Google Chrome para la transmisión de contenidos).
Si es su intención actuar a través de la aplicación, descárguela de la tienda de su dispositivo, iníciela y toque el botón Crear una cuenta ubicado en la parte inferior de la pantalla de bienvenida. Para obtener más información sobre este procedimiento, los invito a leer mi tutorial sobre cómo descargar DAZN.
Luego, complete el formulario que se muestra en la pantalla especificando el suyo nombre, apellido, dirección de correo electrónico y un la contraseña (para escribir dos veces), de al menos 6 caracteres y que contenga al menos un número. Una vez hecho esto, indique si permitir el envío de contenido promocional, haciendo clic en el cuadro en la parte inferior y tocando el botón Continuar, para pasar al siguiente paso, que consiste en elegir el método de pago.
Con respecto al registro de DAZN desde teléfonos inteligentes y tabletas, puede elegir si paga a través de google Play (Android) o Crédito de la App Store (iPhone y iPad): para continuar, toque el botón Continuar, autorizar el pago mediante el método de autenticación más adecuado (reconocimiento facial / Face ID, huella digital / Touch ID o la contraseña de Play Store / App Store) y listo: si todo ha ido bien, deberías recibir una notificación de que tu suscripción ha sido activada.
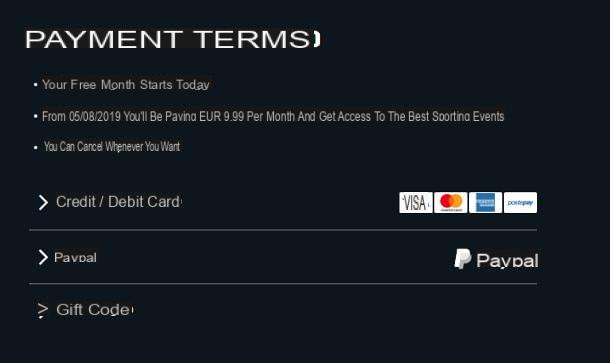
Si desea utilizar un método de pago diferente (por ejemplo, tarjeta de crédito, PayPal o código de regalo), o no desea usar DAZN desde su teléfono inteligente / tableta, pero desde su computadora, puede suscribirse al servicio a través de uno de los navegadores compatibles con la plataforma.
Para hacerlo, conectado al sitio web de la plataforma, haga clic en el botón Comienza tu mes gratis e ingrese su información personal en el formulario que se le propone: nombre, apellido, dirección de correo electrónico (dos veces) y una vez la contraseña, que debe contener uno o más números y tener al menos 6 caracteres.
Una vez hecho esto, especifique si consentimiento para el envío de contenido promocional por parte de DAZN al hacer clic en el cuadro en la parte inferior del formulario, haga clic en el botón Continuar e indica el método de pago que tiene la intención de utilizar, para ser elegido de tarjeta de crédito débito, PayPal e código de regalo.
Dependiendo de la elección realizada, los pasos a realizar varían ligeramente: para la tarjeta, debe ingresar los datos relevantes en el formulario que se muestra en la pantalla y hacer clic en el botón Activar suscripción; si tu escoges PayPalEn su lugar, debe iniciar sesión en la plataforma con las credenciales que posee. Finalmente, si tiene un código de regalo, debe ingresarlo en el campo de texto correspondiente y hacer clic en el botón Aplicar.
Una vez completada la selección y configuración del método de pago, la suscripción a DAZN se activará inmediatamente y podrá utilizarse para visualizar los contenidos. Recuerda que si es la primera vez que te registras en el servicio, los primeros 30 días de visualización son gratuitos.
Si está interesado en descubrir diferentes métodos de suscripción del "clásico" (por ejemplo, activar la oferta de DAZN a través de Sky), o tiene información sobre cómo darse de baja del servicio, puede echar un vistazo a mi guía sobre cómo activar DAZN, en la que Te di todos los detalles del caso.
Configurar Chromecast
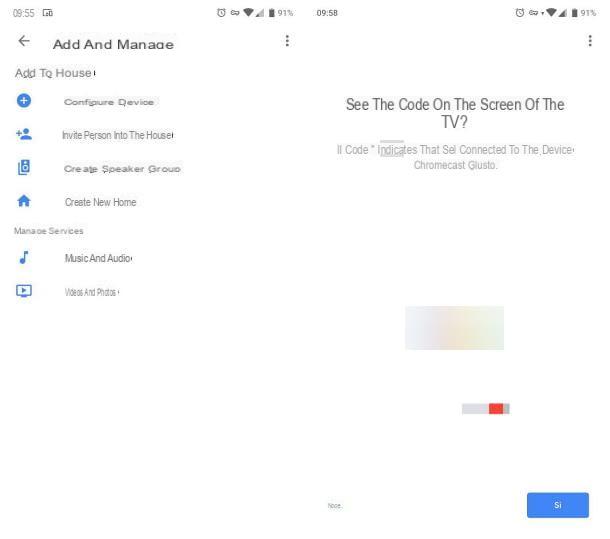
Después de suscribirse a DAZN, es hora de configurar Chromecast, para permitir la visualización de contenidos en streaming. Como primer paso, saque el dongle de Google de su embalaje y conéctelo, utilizando el cable / conector ya incorporado, a uno de los puertos HDMI libres de la TV.
Luego, conecte el cable de alimentación al Chromecast, usando el extremo microUSB, e inserte el otro extremo del mismo en uno de los puertos USB libres de la TV. Si es necesario, puede utilizar el enchufe de alimentación USB adecuado para conectar el dispositivo a la fuente de alimentación, útil si, por ejemplo, no tiene puertos USB libres o si no pueden proporcionar suficiente electricidad al Chromecast (en el Modelo Chromecast Ultra, este último es la única solución disponible).
Una vez que el dispositivo está instalado, enciende el televisor y sintonizarlo con fuente de video correcta (p.ej. HDMI 1) usando su mando a distancia: si todo ha ido bien, el Chromecast debería encenderse y mostrarte, al cabo de unos instantes, la pantalla de bienvenida indicando el código a utilizar en la fase de configuración.
Después de este paso, instale la aplicación Google Home, disponible para Android e iOS, en el dispositivo que desea utilizar para configurar el Chromecast. Después de la instalación, conecte su teléfono inteligente o tableta al stessa rete wifi que desea utilizar en el Chromecast, active Bluetooth, si aún no lo ha hecho, e inicie la aplicación Google Home que acaba de descargar.
Luego, toca el botón Añadir situado en la parte superior, toca los elementos Configurar dispositivo e Nuevos dispositivos, toca el botón adelante y, si es necesario, siga las instrucciones que se le den para establecer una nueva casa.
En este punto, espere a que aparezca la pantalla notificándole de una nueva. Chromecast detectado y toca el botón Sí, ubicado en la parte inferior derecha, para iniciar la configuración: si todo va bien, debería ver el mismo código de emparejamiento tanto en la pantalla del dispositivo que está utilizando como en la pantalla del televisor.
Si, por el contrario, la aplicación Google Home no detecta el Chromecast, vaya al menú Configuración> Wi-Fi de su dispositivo y conéctese a la red Wi-Fi generada por el Chromecast, luego repita todo el procedimiento de configuración del dongle.
Una vez que se detecta el Chromecast, toque el botón Sí, indica si enviar informes automáticos a Google usando las llaves Si acepto o No gracias, elegir el estrofa donde se encuentra el Chromecast y toca el botón nuevamente adelante.
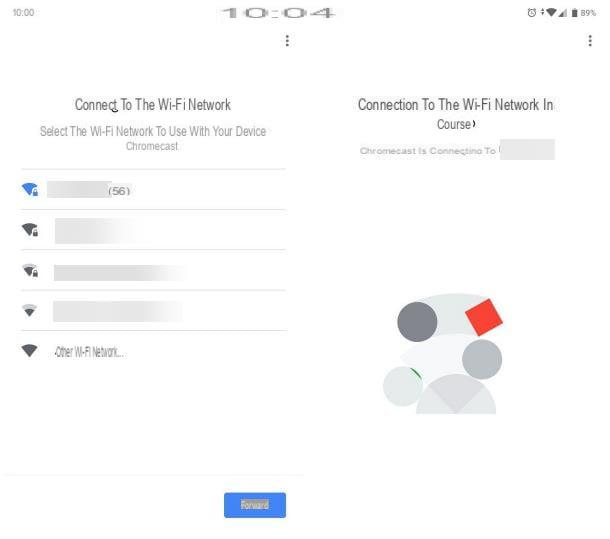
Ahora, elija el Red Wi-Fi para conectar el Chromecast, toque el botón nuevamente adelante, introducir el la contraseña red inalámbrica en cuestión (si es necesario) y toque el botón Colega para conectar el Chromecast a la red inalámbrica.
Después de este paso también, toque el botón adelante para asociar el Chromecast con una cuenta de Google (o el botón Ahora no, para omitir este paso), seleccione la cuenta de Google a usar siguiendo el procedimiento que se muestra en la pantalla (si está usando Android, se usará la cuenta de Google ya configurada en el teléfono) indique si desea registrarse o no en el boletín usando la siguiente pantalla y toque el botón Continuar para completar la fase de configuración.
En caso de problemas durante la ejecución de los pasos mostrados anteriormente, puede ser útil mi guía dedicada a la instalación y configuración de Chromecast, en la que te he explicado todo con gran detalle.
Cómo ver DAZN con Chromecast
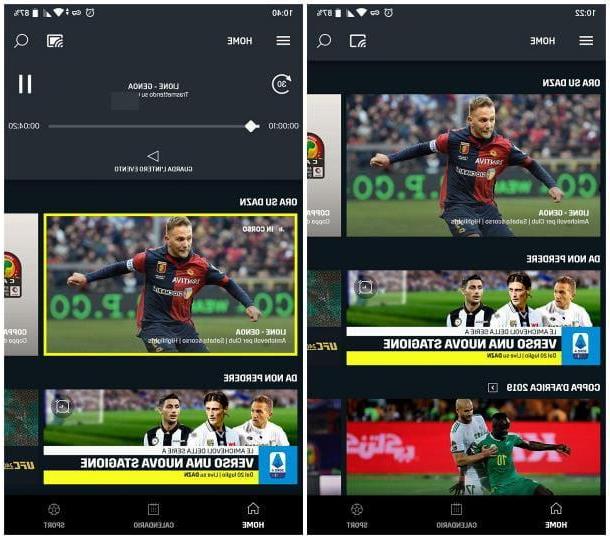
Una vez que se hayan completado las fases de instalación y configuración de los dispositivos, diría que finalmente está listo para ver DAZN con Chromecast! Si tiene la intención de hacerlo desde su teléfono inteligente o tableta, inicie la aplicación DAZN y, si aún no ha iniciado sesión, toque el elemento Inicia ubicado en la parte inferior, ingrese las credenciales del perfil creado previamente y toque el botón Empiece a mirar, ubicado inmediatamente debajo del formulario de acceso.
Una vez hecho esto, indique si permitir notificaciones o no, usando los botones que se muestran en la pantalla y, una vez que llegue a la pantalla de selección de contenido, toque el símbolo de Chromecast (la pantalla con ondas) ubicado en la parte superior derecha y, utilizando el panel que se le propone, toque nombre del Chromecast configurado previamente.
Si todo salió bien, el televisor debería mostrar ahora la pantalla DAZN, acompañada de las palabras Listo para transmitir: en este punto, solo tienes que seleccionar el contenido de tu interés en tu smartphone o tablet y ... ¡disfrútalo!
Una vez establecida la conexión, puede usar su teléfono inteligente o tableta como "control remoto" y cambiar de canal cuando lo desee. Para dejar de ver el contenido, toque el botón Chromecast y seleccione el elemento apropiado del menú propuesto.
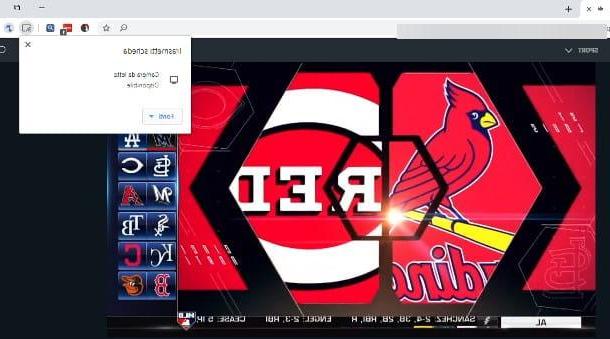
El procedimiento para ver DAZN con Chromecast usar la computadora, por otro lado, implica el uso de funcionalidad Enviar tarjeta di Google Chrome: si no tienes disponible el navegador de Google, puedes descargarlo rápidamente siguiendo las instrucciones que te he dado en esta guía.
Una vez que tenga Chrome, inícielo, conéctese al sitio web de DAZN e inicie sesión con las credenciales que posee. A continuación, comience a tocar el contenido que prefiera, luego haga clic en el botón (⋮) ubicado en la esquina superior derecha del navegador, elija el elemento Transmisión ... en el menú que se muestra en la pantalla y, para comenzar a reproducir inmediatamente la pestaña del navegador actual, haga clic en nombre del Chromecast adjunta a la pantalla que aparece.
Para concluir, haga clic en el botón Pantalla completa colocado en el reproductor multimedia DAZN (el que tiene el cuatro flechas, abajo a la derecha) para "expandir" la vista de contenido a la pantalla de TV completa.
Nota: en cualquier caso, el dispositivo desde el que pretendes iniciar la transmisión de DAZN debe estar necesariamente conectado a la misma red wifi elegida al configurar el Chromecast.
En caso de dudas o problemas
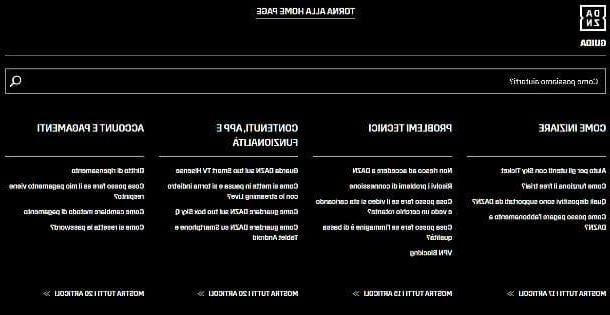
Has leído todos los pasos de este tutorial con mucha atención y, para tu gran satisfacción, has logrado transmitir los contenidos de DAZN en la TV, utilizando el Chromecast.
Sin embargo, al realizar el mismo trámite para un amigo tuyo, te has encontrado con una serie de problemas relacionados con la activación del servicio o la transmisión de contenidos, por lo que te gustaría recibir algunas sugerencias que te puedan ayudar a solucionar este inconveniente inconveniente.
Muy bien, creo que puedo ayudarte: en primer lugar, te sugiero que eches un vistazo a mi tutorial sobre cómo funciona DAZN, para obtener información más detallada sobre los métodos de pago, las fases de alta en el servicio y cualquier problema en el que puede incurrir.
Si, por el contrario, te interesa conocer los pasos a seguir para cancelar la suscripción al servicio, puedes echar un vistazo a mi guía sobre cómo deshabilitar DAZN, que me he dedicado íntegramente a este tema.
Por último, si es tu intención despejar cualquier duda sobre el funcionamiento de la plataforma, antes incluso de registrarte en ella, te invito a consultar la Guía oficial de DAZN, que contiene las respuestas a las preguntas más frecuentes de los usuarios. Para acceder a él, conéctese a este sitio web e identifique el tema de su interés, utilizando el índice que se encuentra a continuación o buscando a través de la barra correspondiente.
Si desea ponerse en contacto directamente con el soporte de DAZN, vaya a la parte inferior de la página y haga clic en el botón Contacto, para enviar un mensaje a los expertos, o Chat en vivo, para iniciar una charla con el personal de la plataforma.
Cómo ver DAZN con Chromecast

























