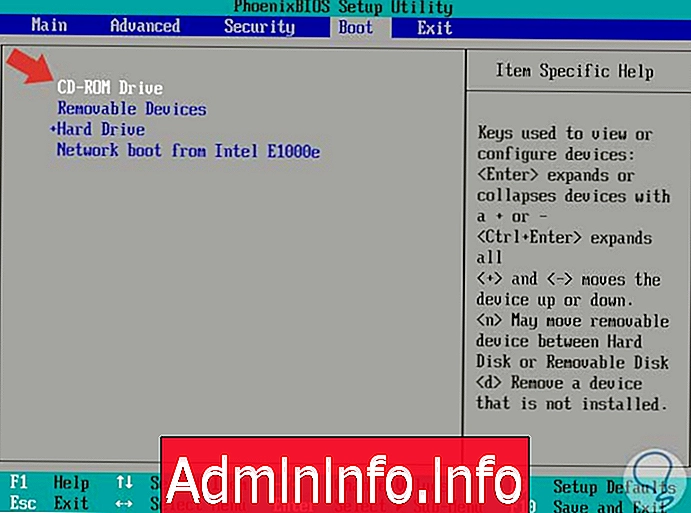
Nos guste o no, los discos ópticos (CD / DVD) son ahora el pasado. Estos ahora han sido reemplazados por unidades flash USB (memorias USB o pendrives) que son más rápidas, más potentes y más fáciles de transportar. No es casualidad que cada vez más PC estén abandonando la unidad óptica en favor de los puertos USB. Incluso los CD de recuperación de Windows ya no se distribuyen y si necesita instalar o iniciar Windows, siempre usa un disco USB. Pero, ¿cómo se crean y arrancan ventanas desde USB?? A continuación, nos centraremos en el sistema operativo Windows 10 y veremos cómo instalar y iniciar Windows 10 desde USB.
Siga leyendo para comprender cómo crear una unidad USB de arranque de Windows 10y cómo configurar su PC con Windows 10 para que arranque desde USB.
También puede estar interesado en el siguiente artículo: Cómo poner Windows en una unidad flash USB
Parte 1: Cree un disco de arranque USB con Windows 10
Si bien Microsoft vende unidades USB de arranque de Windows 10, puede crear nuevas usted mismo. Obviamente, necesitará una memoria USB de al menos 4 GB, el mínimo de 6 GB a 12 GB de espacio libre en el disco duro y una buena conexión a Internet.
Primero, verifique qué tipo de Windows necesita. Mantenga presionado el botón Windows en su computadora y presione el botón pausa. La información que necesita está disponible junto al elemento "Tipo de sistema". Esto lo ayudará a comprender si necesita crear un disco USB de arranque para Windows 10 de 32 bits o 64 bits.
Aquí están los enlaces para descargar el software. Herramienta de creación de medios útil para instalar el sistema operativo Windows 10 de 32 o 64 bits:
- Ventanas 10 32bit
- Ventanas 10 64bit
Después de descargar el archivo desde el enlace anterior, instale y ejecute Herramienta de creación de medios. Aparecerá la pantalla que se muestra a continuación desde la cual puede decidir actualizar su PC o crear el disco de instalación para otra PC. Elija esta segunda posibilidad.
Siga los pasos y elija las opciones más adecuadas. Tenga en cuenta que las variantes del instalador no se envían con Windows Media Player. No olvide seleccionar USB como tipo de medio.
- Después de verificar el espacio disponible, la herramienta continuará descargando el instalador de Windows 10. El proceso puede llevar algún tiempo dependiendo de la velocidad de su conexión a Internet.
- Cuando finalice la descarga, Herramienta de creación de medios creará automáticamente ununidad de arranque mediante USB que elijas.
- Debe saber que al hacer esto se borrará todo lo que haya en la unidad USB, así que asegúrese de guardar los archivos importantes antes de comenzar el proceso.
- El proceso es simple ya que todo lo hace automáticamente la herramienta. Herramienta de creación de medios. Otra opción es crear manualmente la unidad de arranque mediante el símbolo del sistema. Pero, ¿por qué utilizar el método difícil si tiene el método fácil? Por esta razón, ¡no discutiremos en absoluto el método del símbolo del sistema!
Parte 2: Cómo iniciar Windows 10 desde USB
La mayoría de las computadoras ya están configuradas para arrancar desde el disco duro principal de forma predeterminada. Pero es posible cambiar esta configuración desde el BIOS.
El BIOS, en términos simples, es firmware, que es un software almacenado en un chip en la parte de la placa base de la computadora y es básicamente un conjunto de instrucciones que se ejecutan para ayudar a cargar el sistema operativo. El sistema operativo nunca podría arrancar sin BIOS. Cuando la computadora está encendida, todas las instrucciones del BIOS se inician primero. Estas instrucciones verifican la RAM y el procesador de su computadora y permiten que Windows se inicie y cargue correctamente.
puede entrar en la BIOS para iniciar o reiniciar el ordenador de una forma muy sencilla: en general, basta con reiniciar el ordenador y pulsar una de las teclas de función para acceder a la BIOS (p. ej. F2 o F10). Una vez que se abra la BIOS, podrá navegar por el menú usando las flechas del teclado.
Entre los cambios que puede realizar en el BIOS se encuentra el relacionado con el disco de arranque. De forma predeterminada, verá el disco duro de la computadora configurado, pero puede cambiarlo fácilmente con el dispositivo USB. Una vez que se confirmen los cambios, reinicie su computadora y se reiniciará desde el USB. ¡Asegúrese de haber ingresado el USB de arranque que creó en el primer punto del artículo!
Dado que USB ya está configurado con Windows 10, el proceso de arranque lo usará. Todo lo que tiene que hacer es seguir el procedimiento en pantalla.
Para ayudarlo a simplificar todo el proceso de inicio, también puede usar la ayuda de una aplicación llamada Genio de arranque de Windows. Este es un software que puede iniciar Windows incluso en casos extremos y le ayuda a crear fácilmente una unidad USB de arranque de Windows 10 para solucionar una variedad de problemas de inicio de Windows 10 que incluyen fallas de la computadora, pantalla azul, reinicios aleatorios, fallas del sistema, no se puede iniciar y otros problemas de inicio.
Cómo iniciar Windows 10 desde USB -


























