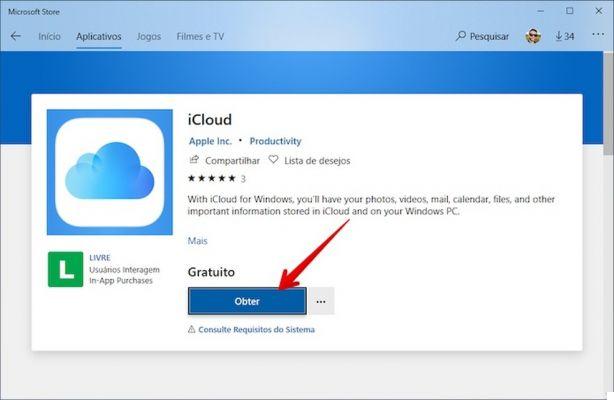
No importa si tiene una Mac o una PC con Windows, puede aprovechar la ayuda de iCloud para proteger sus archivos. Si ya ha realizado una copia de seguridad de su dispositivo iOS en iCloud, puede descargar fácilmente la copia de seguridad de iCloud en la PC. Dado que iCloud tiene una herramienta dedicada para Windows, puede usar fácilmente esta herramienta para ejecutar el copia de seguridad o restauración de los archivos de datos. En este post explicaremos cómo configurar el programa iCloud para PC para descargar la copia de seguridad.
- Parte 1: Descarga iCloud para Windows
- Parte 2: configurar iCloud en Windows
- Parte 3. Descargar datos de iCloud Backup a PC / Mac con dr.Fone
- Parte 4: descargar fotos de iCloud
- Parte 5: administrar el espacio de iCloud
- Parte 6: deshabilitar o desinstalar iCloud para Windows
Parte 1: Descarga iCloud para Windows
Para descargar la copia de seguridad de iCloud en la PC, primero debe activar y configurar iCloud. Para comenzar, visite el sitio web oficial de iCloud aquí https://www.icloud.com/ y descargue el programa iCloud para Windows en su PC. Solo tendrás que considerar estos requisitos previos:
- Para usar iCloud para Windows, debe registrarse con una ID de Apple. Esto se puede hacer desde cualquier dispositivo iOS o visitando el sitio web de iCloud y creando una cuenta. Si ya ha realizado una copia de seguridad de su dispositivo iOS, utilice su ID de Apple existente.
- También necesita sincronizar contactos, calendarios, correos electrónicos, etc. actualizado con Outlook 2016.
- Marcadores para Safari 5.1.7 (o posterior), Firefox 22 (o posterior) y Chrome 28 (o posterior)
- Además, la versión de Windows debe actualizarse para admitir la instalación de iCloud.
Parte 2: configurar iCloud en Windows
Después de descargar iCloud para Windows, necesita hacer una pequeña configuración. Esto creará una unidad iCloud dedicada en su computadora, lo que le permitirá acceder a ella sin problemas. Para instalar iCloud en Windows, siga estos sencillos pasos:
Paso 1. Descargue iCloud para Windows desde el sitio de icloud
Paso 2. Si el asistente de instalación no se inicia automáticamente, ábralo desde el Explorador de archivos (descargas recientes) y ejecútelo.
Paso 3. Acepte los términos y condiciones y siga las instrucciones en pantalla para completar la instalación.
Paso 4. En unos segundos, el software iCloud se instalará en su PC con Windows. Simplemente haga clic en el botón "Finalizar" para completar la instalación.
Paso 5. Una vez hecho esto, se le pedirá que reinicie el sistema.
Paso 6. Después de que su computadora se reinicie, aparecerá la ventana emergente de iCloud. Ingrese su ID de Apple y contraseña para iniciar sesión.
Paso 7. Decide si quieres enviar información de uso a Apple o no.
Paso 8. Eventualmente, su PC se configurará en iCloud y mostrará una ventana similar a esta.
Ahora puede simplemente iniciar sesión en iCloud en su computadora. No solo para cargar su contenido desde la PC, sino también para descargar la copia de seguridad de iCloud a la PC.
Parte 3. Descarga datos de iCloud a PC / Mac con dr.Fone
Definitivamente una forma más sencilla e intuitiva de descargar datos de iCloud (fotos, contactos, mensajes de Whatsapp, videos, etc.) en su computadora es usar el programa Dr. Fone. Estos son los pasos detallados a seguir.
Primero descargue e instale el software dr.fone en su PC con Windows o Mac desde los botones a continuación
Después de la instalación, esta primera pantalla se abrirá con todas las funciones disponibles:
Seleccione la función RECUPERACIÓN DE DATOS y se abrirá esta nueva ventana:
Aparecerán las opciones de recuperación de datos. Tu eliges "Recuperación de datos de IOS"Y luego, desde la izquierda, seleccione"Recuperación de copia de seguridad de iCloud". Ingrese su cuenta y contraseña de iCloud para iniciar sesión. El programa no rastrea la información o el contenido de su cuenta de Apple, por lo que puede proceder con total seguridad para su privacidad.
Una vez que haya iniciado sesión en iCloud, el programa podrá realizar copias de seguridad de todos los archivos de iCloud en su cuenta. Elija el que desea guardar y del que desea recuperar datos y haga clic en "Descargar".
Luego, en la ventana emergente que aparece, elija el tipo de archivo que desea descargar. Esto reducirá el tiempo de descarga del archivo de respaldo de iCloud. Después de eso, puede escanear el contenido de iCloud. Haga clic en el "adelante”Para iniciar la descarga. Tomará un poco de tiempo. Espere el tiempo necesario.
El escaneo se completará en unos minutos. Una vez terminado, puede obtener una vista previa de casi cualquier dato en el archivo de respaldo de iCloud, como contactos, mensajes, fotos y más. Compruébelos uno por uno y seleccione el elemento deseado. Luego haga clic en "Restaurar a la computadora"O"Restablecer al dispositivo”Para guardarlos en su computadora o dispositivo con un solo clic.
Parte 4: descargar fotos de iCloud
Después de completar la configuración de iCloud, puede transferir fácilmente sus archivos de un dispositivo a otro de forma inalámbrica. Es una excelente manera de tener a mano archivos y fotos importantes. El software ICloud para Windows también se puede utilizar para descargar la copia de seguridad de iCloud a la PC y sincronizar fotos, marcadores, etc. Para descargar fotos de iCloud, simplemente siga estas instrucciones.
Pase 1 Inicie la aplicación iCloud en su PC. Desde aquí puede administrar sus fotos, marcadores y acceder a correos electrónicos, calendarios, recordatorios, etc.
Pase 2 Seleccione la categoría "Fotos" y haga clic en el botón "Opciones" adyacente.
Pase 3 Esto le permitirá realizar varias tareas relacionadas con el intercambio de fotos entre iCloud y su PC. Desde aquí, habilite la opción "iCloud Photo Library" y "iCloud Photo Sharing".
Pase 4 Luego habilite la opción "Descargar nuevas fotos y videos a mi PC" para copiar todas las nuevas fotos desde su dispositivo iOS a su PC. También puede cambiar la carpeta de destino de estas fotos.
Pase 5 Espere unos momentos, ya que iCloud sincronizará las fotos de la nube con el software iCloud.
Pase 6 Simplemente puede ir a la carpeta Fotos de iCloud en su PC (o ubicación designada) para verlas. Sus archivos se dividirán en tres categorías: Cargar, Descargar y Compartidos.
Parte 5: Cómo administrar el espacio de iCloud
De forma predeterminada, Apple proporciona almacenamiento gratuito de 5 GB para cada ID de Apple. Por lo tanto, a los usuarios a menudo les resulta difícil administrar el almacenamiento de iCloud. Si ya está utilizando la misma cuenta de iCloud en varios dispositivos, es probable que su memoria se agote en poco tiempo. Por lo tanto, es de suma importancia administrar el almacenamiento de iCloud para una experiencia perfecta.
Inicie iCloud en su sistema para ver la cantidad de memoria restante. Puedes saber esto desde la pantalla de inicio. Para administrar aún más la memoria, simplemente haga clic en el "gestionar"Al lado del estado de la memoria.
Desde aquí podrás ver cómo las diferentes aplicaciones han ocupado espacio de iCloud. Para liberar espacio en iCloud, lea este artículo. Si no desea eliminar nada, simplemente expanda la memoria. Esto se puede hacer comprando más espacio en iCloud.
Parte 6: Apague iCloud para Windows
Hay ocasiones en las que, debido a la falta de espacio, los usuarios deciden desinstalar o deshabilitar iCloud en Windows. Puede desactivar temporalmente la función iCloud o desinstalarla de su computadora.
Para desactivar iCloud, inicie su interfaz en su PC. Luego, desactive la sincronización de los servicios que ya no desea. Además, puede hacer clic en "Salir”Y cierre la sesión de su ID de Apple para dejar de usar iCloud en su PC.
Cómo descargar iCloud Backup en Windows PC y Mac -


























