Cómo conectar una impresora HP a WiFi
Le Impresoras HP equipados con conectividad inalámbrica, se pueden conectar a redes Wi-Fi de muchas formas: a través de la pantalla integrada, si está disponible; a través del sistema WPS simplificado; oa través de una aplicación dedicada para computadoras, teléfonos inteligentes y tabletas. A continuación te lo explicaré todo en detalle.
Cómo conectar la impresora HP a la red WiFi

Si tiene una impresora HP equipada con Pantalla LCD o panel de pantalla táctil, puede conectarlo fácilmente a su red Wi-Fi a través de este último.
Para empezar, ve al menú Wireless o ajustes de la impresora, presionando el botón dedicado (físico o virtual, generalmente en forma de antena o d 'engranaje) y seleccione el elemento del menú Reiniciar configuración de la red, Que red o algo similar (el nombre de los elementos varía según el modelo de impresora específico que esté utilizando).
Ahora, vaya a la sección dedicada aAsistente de configuración inalámbrica o a Configuración de la red, luego seleccione el nombre de la red Wi-Fi para conectarse e ingresar a ella la contraseña, utilizando el teclado en pantalla o el teclado numérico de la impresora.
Alternativamente, si su enrutador es compatible con la tecnología WPS (el que le permite establecer la conexión entre dos dispositivos inalámbricos automáticamente, con solo presionar un botón), en su lugar acceda a la sección dedicada a Configuración de Wi-Fi Segura o WPS impresora, seleccione el elemento presiona el botón y presione el Botón WPS en el enrutador (generalmente representa dos flechas circulares de dirección opuesta) en dos minutos. Una vez establecida la conexión, recibirá un mensaje indicando que la operación fue exitosa.
Si tienes un impresora sin pantalla, puedes aprovechar la tecnología WPS así: Después de encender la impresora, presione y mantenga presionado el botón físico Wireless (que representa unantena) durante al menos cinco segundos, o hasta que el LED correspondiente comience a parpadear; si tienes una impresora HP Tango, debe presionar, junto con el botón Wireless, también el de igniciónhasta que la barra azul comience a parpadear.
Una vez hecho esto, en un plazo máximo de dos minutos, presione el botón WPS en el enrutador, hasta que se inicie el proceso de conexión: una vez establecida la conexión, el LED “inalámbrico” de la impresora dejará de parpadear y se imprimirá automáticamente una página que muestra la configuración de red adquirida.
Cómo conectar la impresora HP a WiFi desde la PC
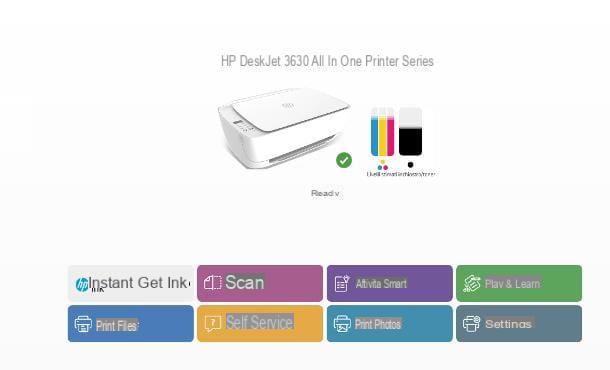
Si lo prefieres, tu también puedes conecte la impresora HP a WiFi desde la PC usando la aplicación HP Smart, disponible para Windows 10 (en Microsoft Store) y para macOS (en Mac App Store): para conseguirlo, visita los enlaces que te di hace un momento, acepta la apertura de la tienda, presiona el botón descargar y, si es necesario, verifique su identidad.
Antes de continuar, asegúrese de que la impresora esté encendida y restablezca el estado de la red Wi-Fi presionando y manteniendo presionados los botones físicos Wireless (el que representa un antena) Y cancelado (el que representa un X). Para impresoras HP láser, HP Tango y algunos modelos de Envidia e DeskJet Plus, solo presiona el botón Wireless.
Una vez hecho esto, vaya a su computadora, inicie HP Smart dal menú Inicio Windows o desde Launchpad macOS y, después de hacer clic en el botón Continuar, elige si compartir datos de uso de aplicaciones con HP, respondiendo adecuadamente al aviso que se muestra.
En este punto, haga clic en el botón (+) residente en el centro de la pantalla y espere a que el programa localice las impresoras cercanas, listas para la configuración; cuando esto suceda, haga clic en el cuadro que indica el nombre de la impresora (junto con la redacción Configuración), haga clic en los botones Continuar e Sí, para conectarlo a la misma red Wi-Fi a la que está conectado el ordenador, vuelve a pulsar sobre Continuar e salta la creación de un perfil de HP, presionando el botón apropiado.
Ahora, vuelva a hacer clic en el botón Continuar y, si no está interesado en unirse al sistema HP Instant Ink (que le permite pedir automáticamente consumibles de impresión antes de que se agoten), marque la casilla No me interesa y haga clic en los botones Continuar e No, no quiero registrarme en Instant Ink.
Ya casi llegamos: finalmente, especifique el lugar donde se encuentra la impresora y haga clic en los botones Continuar, ignorar la publicación de este enlace e Ahora no. ¡Hecho! En este punto, la impresora debe estar correctamente conectada a Internet y lista para su uso, tanto desde la computadora en cuestión como a través de todos los demás dispositivos de la red.
Cómo conectar la impresora HP a WiFi desde teléfonos inteligentes y tabletas
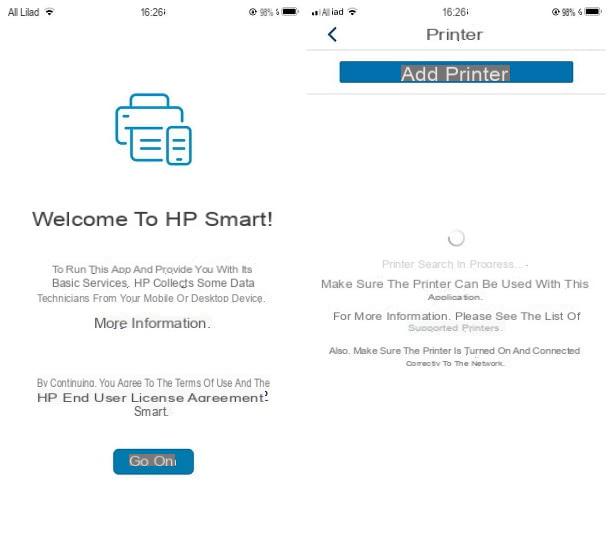
Los pasos a seguir para conecte la impresora HP a WiFi da teléfonos inteligentes y tabletas son muy similares a los vistos anteriormente para PC, ya que la aplicación HP Smart También está disponible de forma gratuita en dispositivos equipados con el sistema operativo Android (en Play Store y tiendas alternativas) e iOS / iPadOS.
Antes de comenzar, asegúrese de que el dispositivo sobre el que desea actuar esté conectado a la red Wi-Fi a la que desea conectar la impresora y que esta última esté encendida e inicializada correctamente para las nuevas conexiones de red: puede hacerlo mediante presionando y sosteniendo las teclas físicas Wireless e cancelar la impresora durante cinco segundos o, en algunos modelos, solo el botón Wireless.
En cualquier caso, una vez que hayas cumplido los requisitos y hayas descargado la aplicación HP Smart (solo búscala en la tienda, selecciónala y presiona el botón Obtener / Instalar; en iOS / iPadOS, es posible que se requiera autenticación a través de Face ID, Touch ID o contraseña de Apple ID), inícielo y, después de tocar el botón Continuar, toque el botón para configurar una nueva impresora presente en el centro de la pantalla o en la parte superior.
Si se le solicita, proporcione los permisos necesarios para acceder al Bluetooth: y ai dispositivos de red, respondiendo afirmativamente a las advertencias que se muestran en pantalla, y siga las mismas instrucciones de configuración ya vistas para el equipo: los pasos a seguir son prácticamente idénticos, salvo la posición de los menús y botones, que pueden diferir ligeramente.
Una vez finalizada la configuración de la impresora, se conectará a la red Wi-Fi indicada y podrás utilizarla desde todos tus dispositivos. Tenga en cuenta que, para utilizar el escáner de la impresora (si tiene una impresora multifunción), debe tocar el botón Escaneo de impresora ubicado en la pantalla de inicio de HP Smart (más información aquí).
Otras formas de conectar la impresora HP a WiFi
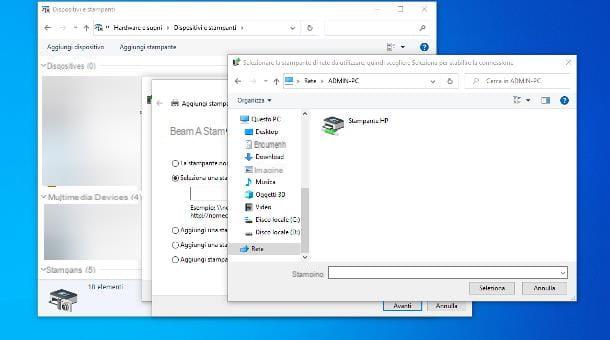
¿Cómo se dice? Eres dueño de uno Impresora HP sin servicios de red, conectado a la computadora a través del puerto USB o LPT, y ¿le gustaría conectarlo al Wi-Fi doméstico para que esté disponible también en las otras computadoras conectadas al enrutador?
Se trata de una operación absolutamente factible y, de hecho, también bastante sencilla de poner en práctica: lo único que hay que hacer, después de conectar la impresora al ordenador y tenerla configurada correctamente, es compartirla con el resto de usuarios de la red e instalarla. en las computadoras que lo van a utilizar.
Alternativamente, si el tuyo es uno Impresora HP con conectividad USB y eres dueño de un enrutador capaz de actuar como servidor de impresión, puede conectar la impresora a este último y ponerla a disposición, de forma totalmente automática, para otros equipos y dispositivos conectados a la red local.
Para conocer más sobre las posibilidades que acabo de mencionar, lo recomiendo leer mi guía sobre cómo conectar una impresora a la red, en la que pude abordar el tema con gran detalle.
Cómo conectar la impresora HP a WiFi

























