Operaciones preliminares
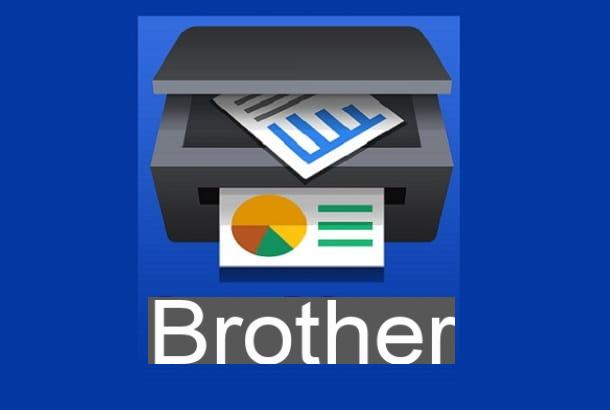
Para poder imprimir vía wifi directamente desde tu teléfono móvil es imprescindible que la impresora esté conectada a Internet: a continuación te explicaré los pasos para realizar esta operación.
Antes de ir más lejos, quiero decirles que basaré todo el contenido de esta guía en la impresora. Hermano MFC-L3770CDW; sin embargo, los pasos se pueden reajustar fácilmente a la mayoría de los dispositivos Brother, ya que los elementos del menú suelen ser similares.
Primera instalación

Si acaba de colocar la impresora y aún no ha realizado la primera instalación, asegúrese de quitar todas las películas protectoras y la cinta adhesiva de los compartimentos disponibles del dispositivo; luego retire (si es necesario) los precintos de seguridad adheridos a los consumibles de prueba (tóner o cartuchos): para hacer esto, acceda al compartimiento que contiene los consumibles (para hacer esto, puede que tenga que abrir el "cofre" del dispositivo de impresión, comenzando desde su parte central), intervenir, si es necesario, en las palancas especiales de desbloqueo, extraer suavemente el consumible y retirar los plásticos y / o adhesivos. Por último, vuelva a insertar los consumibles y cierre el compartimento. También comprueba la presencia de cierres de seguridad en el interior del carro dedicado a las sábanas.
En este punto, si aún no lo ha hecho, conecte la impresora a una toma de corriente (utilizando el cable suministrado) y enciéndala: la primera vez que la encienda, es posible que se le pida que seleccione el idioma para usar en los menús. Tocando la pantalla LCD o usando el teclado ubicado inmediatamente al lado, seleccione elciudad y presiona el botón OK. Después de un tiempo, la impresora debería reiniciarse nuevamente.
Nota: si tiene la intención de conectarse a Internet a través de red cableada, conecta el cable Ethernet proveniente del enrutador al puerto de impresora apropiado.
Finalmente, presione el botón OK para omitir el tutorial de primer uso, indique si desea realizar el descarga automática de actualizaciones de firmware y, si aparece, ignore momentáneamente el mensaje relacionado con la falta del ID de la estación presionando el botón cerca. Si todo salió bien, después de unos segundos de espera, debería tener acceso a la pantalla principal del software de la impresora.
Configuración de la red
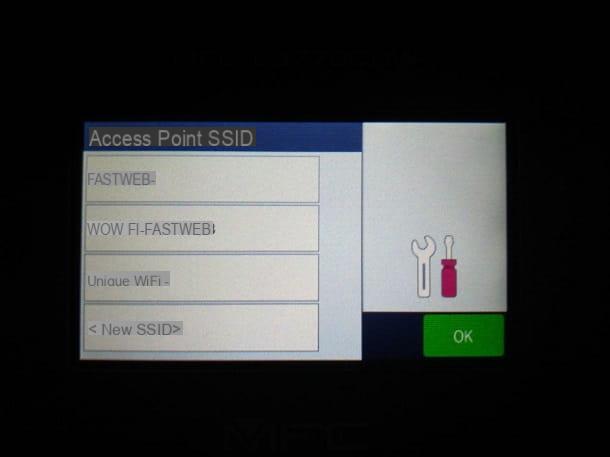
Una vez que haya accedido a la pantalla principal, presione el botón ajustes (identificado por un icono en forma de destornillador con martillo) y luego el botón red. Una vez hecho esto, indique cómo piensa conectar la impresora a la red: LAN cableada, para red cableada, o WLAN, para la red inalámbrica.
En el primer caso, no debería necesitar realizar ninguna configuración adicional, ya que la impresora debería conectarse automáticamente a la red; asegúrate, en cualquier caso, de que la voz Estado se establece en activo. Si necesita configurar manualmente la dirección IP de la impresora, seleccione el elemento TCP / IP y configure los ajustes allí, según sus necesidades.
Si tiene la intención de conectar la impresora a una red inalámbrica, después de seleccionar el elemento WLAN, seleccione el artículo Asistente de configuración y presiona el botón Sí para activar la conectividad inalámbrica: tenga en cuenta que esta operación deshabilitará automáticamente la tarjeta de red con cable, ya que no es posible usar las dos conexiones al mismo tiempo (a menos que use Wi-Fi directo, de lo que hablaré a continuación ).
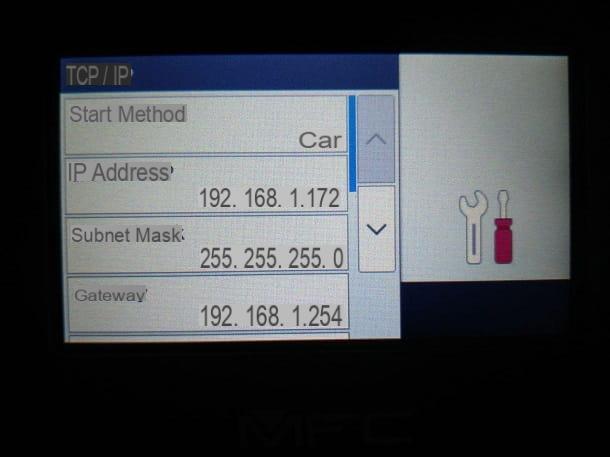
Después de unos momentos, debería ver la lista de redes Wi-Fi activas cercanas en la pantalla: seleccione la que le interesa, presione el botón OK y, usando el teclado en pantalla, escriba el clave de red y presione el botón OK nuevamente. Una vez conectado, se le notificará mediante un mensaje de notificación. Si necesita configurar manualmente elDirección IP de la impresora, vaya a la sección TCP / IP y cambie la configuración según sus necesidades.
Nota: Si su enrutador es compatible con la tecnología WPS, puede usarlo para emparejarlo con la impresora. En este caso, debe presionar el botón apropiado ubicado en el enrutador y luego seleccionar el elemento WPS (o WPS con PIN) para realizar el emparejamiento.
Cómo conectar una impresora Brother WiFi a un teléfono móvil Android
Ahora que la impresora está correctamente conectada a la red, finalmente puede usarla para imprimir desde su teléfono Android. Puede proceder de al menos tres formas diferentes: utilizando el complemento de impresión (y por lo tanto la función de impresión integrada en el sistema operativo), o mediante el uso de las aplicaciones iPrint & Scan o iPrint y etiqueta, puesto a disposición por Brother. A continuación te lo explicaré todo en detalle.
Complemento de impresión
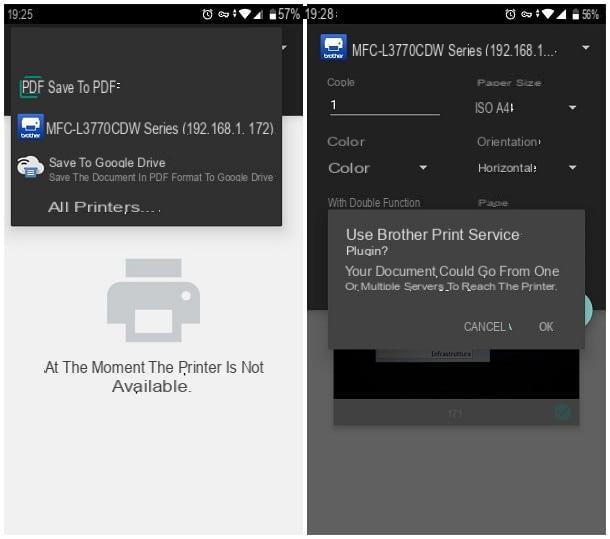
Para utilizar la función de impresión incorporada de Android, primero descargue e instale la aplicación dedicada a Servicio de impresión Brother, disponible de forma gratuita en Play Store.
Una vez finalizada la instalación, asegúrese de estar conectado a la misma red a la que se conectó previamente la impresora, luego abra el documento, foto o cualquier otro archivo que pretenda imprimir en papel, presione el botón menu de la aplicación que está utilizando (generalmente identificada por el (⋮)) y seleccione el elemento Imprimir / Imprimir en el menú que se abre.
Una vez hecho esto, toque el menú desplegable superior (el que indica la impresora activa) para acceder a la lista de dispositivos de impresión configurados en el teléfono móvil, espere a que aparezca el elemento relacionado con la impresora Brother de su interés y toque su nombre; para concluir, presione punta de flecha hacia abajo colocado inmediatamente debajo del encabezado Tamaño de papel para acceder a las opciones de impresión adicionales, configure los parámetros que se muestran en la pantalla según sus necesidades y envíe el documento a imprimir tocando el icono en forma de impresora situado en la parte inferior del panel "retráctil" e, inmediatamente después, el botón OK. ¡Eso es todo!
iPrint & Scan
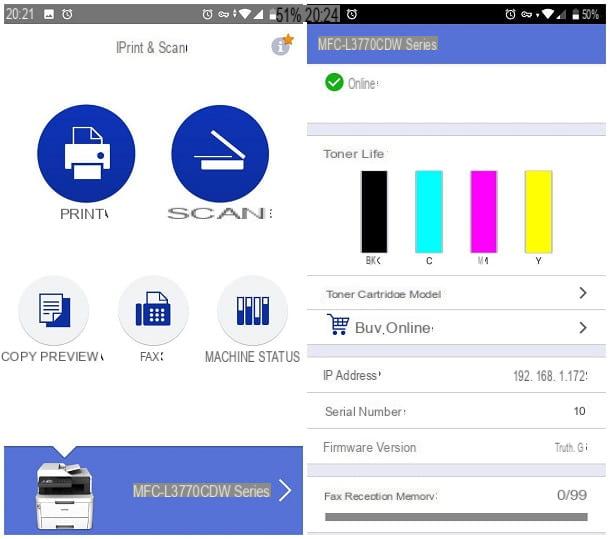
Si cree que la funcionalidad de impresión de Android es demasiado "limitada", entonces podría darle una oportunidad a la aplicación iPrint & Scan de Brother, disponible de forma gratuita en Play Store: permite, de hecho, que ambos usen las funciones de imprimir y escanear del dispositivo, directamente desde el teléfono inteligente, es ver el estado de la impresora en cualquier momento.
Después de instalar e iniciar la aplicación, toque el botón permitir para autorizar que la aplicación acceda a la memoria del teléfono inteligente, desplácese hacia abajo en el Acuerdo de licencia que se le propone y haga clic en el botón Sí para aceptarlo. Una vez hecho esto, toque el botón (X) para cerrar el tutorial inicial, haga clic en el botón Seleccionar ahora para elegir la impresora a utilizar, luego autoriza la aplicación para acceder a la ubicación del dispositivo.
En este punto, si el teléfono está conectado a la misma red a la que está conectada la impresora, debería detectarse en unos segundos; alternativamente, puede usar los botones a continuación: Bluetooth: o Impresora remota - para conectar, respectivamente, una impresora Bluetooth o un dispositivo de impresión previamente asociado a Google Cloud Print. Si la búsqueda falla, toque el elemento Establecer manualmente para especificar elDirección IP de la impresora a asociar.
En cualquier caso, toque el icono de la impresora de su interés para activar la asociación: después de unos momentos, debería ver la lista de funciones admitidas en la pantalla, que varía según el dispositivo que tenga; para cerrarlo y volver a la pantalla principal de iPrint & Scan, presione el botón (X) ubicado en la parte superior de la caja.
iPrint y etiqueta
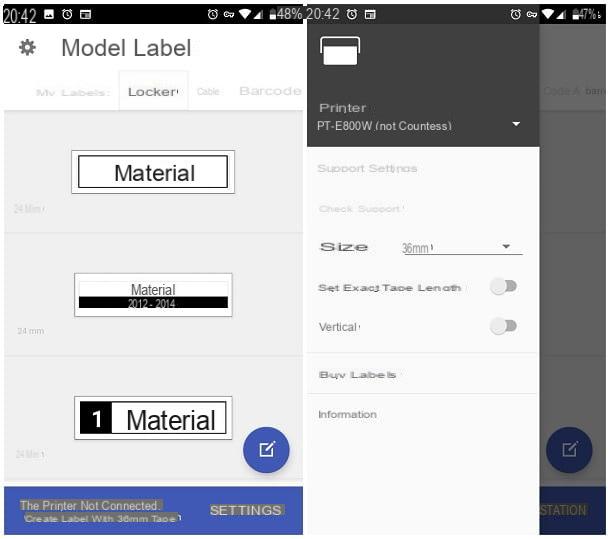
Si tiene una impresora Wi-Fi dedicada principalmente a la impresión de etiquetas, le sugiero que utilice la aplicación Brother iPrint & Label, disponible de forma gratuita en Play Store: le permite crear etiquetas de varios tipos de una manera extremadamente sencilla, con la posibilidad de enviarlos a imprimir en dispositivos Wi-Fi compatibles.
Nota: es fundamental que el teléfono esté conectado a la misma red a la que está conectada la impresora; Sin embargo, para aprovechar la conexión Bluetooth, el teléfono y el dispositivo de impresión deben estar lo suficientemente cerca.
Para usar iPrint & Label, descargue e instale la aplicación como de costumbre, ejecútela y luego consentido acceder a la memoria del dispositivo, desplácese hacia abajo acuerdo de licencia que se muestra en la pantalla y toque el elemento Estoy de acuerdo para aceptarlo.
En este punto, seleccione la impresora compatible de la lista propuesta y espere a que se establezca la conexión inalámbrica entre los dos dispositivos. Cuando esto sucede, puede crear inmediatamente una etiqueta en blanco (cinta de 36 mm) presionando el botón en forma de cuadrado con lápiz, ubicado en la parte inferior derecha; alternativamente, puede usar las pestañas de arriba para crear etiquetas basadas en plantillas comunes: armadietto, cable, código de barras (12, 18 y 24 mm) y así sucesivamente. Cuando haya terminado, puede iniciar el proceso de imprimir presionando sobre el ítem homónimo, ubicado en la parte superior derecha.
Si tiene problemas para detectar el dispositivo de impresión, presione el botón ubicado en la parte superior izquierda para acceder a la configuración de la aplicación, luego toque el nombre de la impresora y, si es necesario, presione el elemento Establecer manualmente para ingresar manualmente la dirección IP del dispositivo. Si este último tiene una conexión Bluetooth o USB, toque el elemento Todas las conexiones y espere a que esto se detecte automáticamente.
Cómo conectar una impresora WiFi Brother a iPhone
Usted tiene un iPhone (o un iPad) y le gustaría conectar la impresora Wi-Fi de Brother a su dispositivo? ¡No hay problema! Nuevamente, puede actuar a través de AirPrint, la tecnología de impresión integrada en los dispositivos iOS y disponible en la mayoría de las impresoras del fabricante en cuestión, tanto a través de aplicaciones dedicadas iPrint & Scan e iPrint y etiqueta. Nuevamente, antes de continuar, asegúrese de que su impresora y teléfono móvil estén conectados a la misma red.
AirPrint
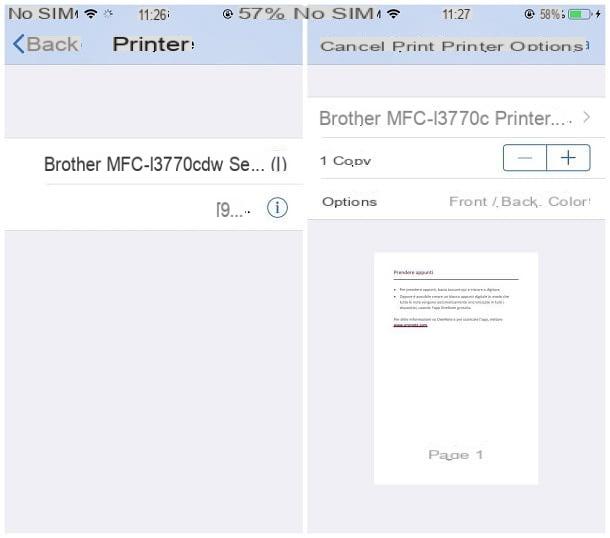
Imprimir un documento a través de AirPrint, en iOS, es extremadamente simple: primero, abra el archivo que desea imprimir en papel, presione el compartir (el cuadrado con la flecha hacia arriba) y toque el icono prensa del panel que se le propone.
En algunas aplicaciones, como Word para iOS, debe iniciar sesión en el funciones de menú (presionando, por ejemplo, el botón (...)), luego toque el elemento prensa situado en su interior y, posteriormente, el icono de AirPrint.
De cualquier manera, toca la voz impresora adjunto al panel propuesto, espere unos momentos a que se detecte el dispositivo Brother y selecciónelo tocando su nombre; finalmente, configure el número de copias y opciones de impresión utilizando los elementos propuestos en la pantalla y toque el elemento prensa, ubicado en la parte superior derecha, para iniciar el proceso de inmediato. Muy fácil, ¿no crees?
iPrint & Scan / iPrint & Label
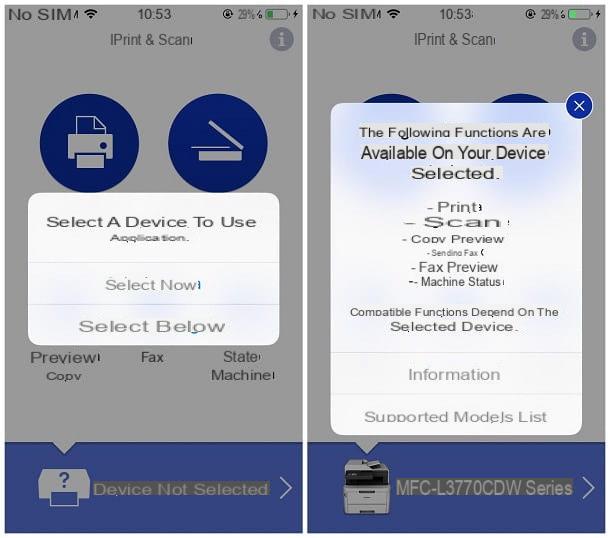
Como alternativa al sistema de impresión a través de AirPrint, Brother ofrece las aplicaciones iPrint & Scan e iPrint & Label, también para iPhone y iPad: estas se pueden utilizar, respectivamente, para imprimir / escanear directamente desde el teléfono inteligente y para crear etiquetas para imprimir. en dispositivos inalámbricos.
Una vez que se haya iniciado la aplicación de su elección, desplácese hacia abajo en la pantalla de información de uso y presione el botón OK aceptar la información. A partir de ahora, el funcionamiento de las aplicaciones es idéntico al que ya se ha visto en Android, por lo que os remito a los apartados dedicados a iPrint & Scan e iPrint & Label en Android para toda la información relativa a la configuración y uso de estos. aplicaciones.
Cómo conectar una impresora Brother a su móvil a través de Wi-Fi Direct
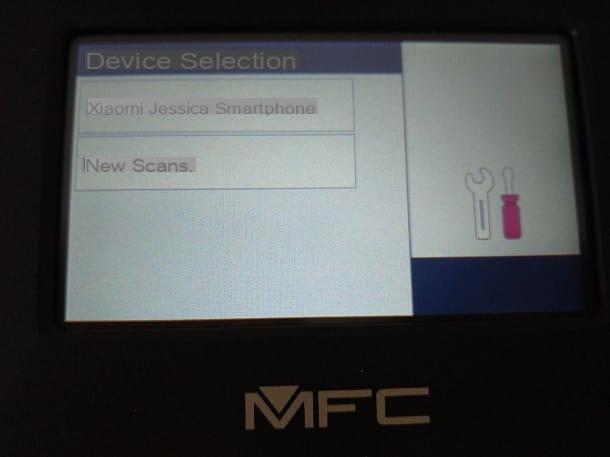
Si tiene un teléfono inteligente o tableta Android que admite la tecnología Wi-Fi Direct y su impresora Brother es compatible con ella, puede aprovechar esta tecnología para imprimir los documentos que necesita. La ventaja, en este caso, es que el teléfono y la impresora no tienen que estar necesariamente conectados a la misma red, ya que Wi-Fi Direct funciona configurando una conexión "punto a punto" (directa desde un dispositivo a otro, sin necesidad de enrutadores u otros dispositivos "intermedios").
Para usarlo, toma tu dispositivo Android E ir a Configuración> Red e Internet> Wi-Fi, active la conectividad Wi-Fi si es necesario, luego toque los elementos Preferencias de Wi-Fi e Avanzado (o el botón (⋮) ubicado en la parte superior) y seleccione el elemento Wi-Fi Direct para hacer que el teléfono sea "visible". En este punto, muévase a la impresora, vaya al menú Configuración> Todas las configuraciones, seleccione los elementos Red, Wi-Fi Direct e conmutador y, asegurándose de que la pantalla de Android no esté bloqueada, presione el botón dos veces OK para activar la red.
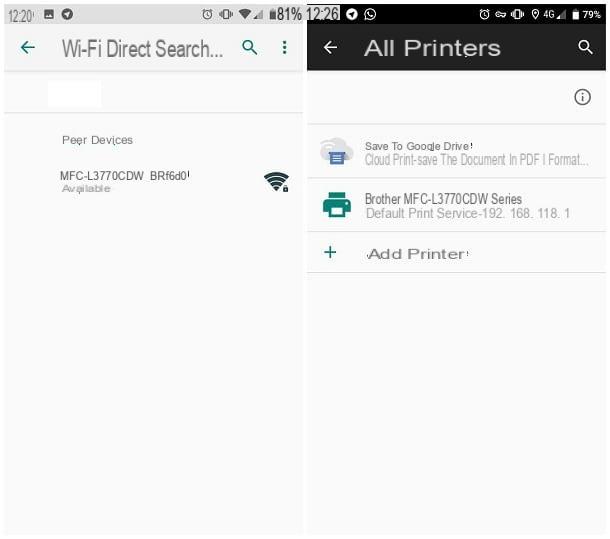
Después de unos momentos, debería ver el nombre de su teléfono inteligente en la pantalla de la impresora: después de seleccionarlo, muévase al teléfono y toque el nombre de la impresora, que mientras tanto debería haber aparecido en la pantalla. Si todo ha ido bien, después de unos momentos debería establecerse la conexión: para confirmar, verá un mensaje en la pantalla de la impresora y las palabras “conectado” en la pantalla del teléfono.
En este punto, puede imprimir cualquier documento utilizando el procedimiento proporcionado por Android: después de abrir el archivo de su interés, toque el botón (⋮) (o el botón de menú de la aplicación en uso), seleccione el elemento prensa y elija su impresora Brother de la lista de dispositivos detectados.
Cómo conectar una impresora WiFi Brother a Google Cloud Print
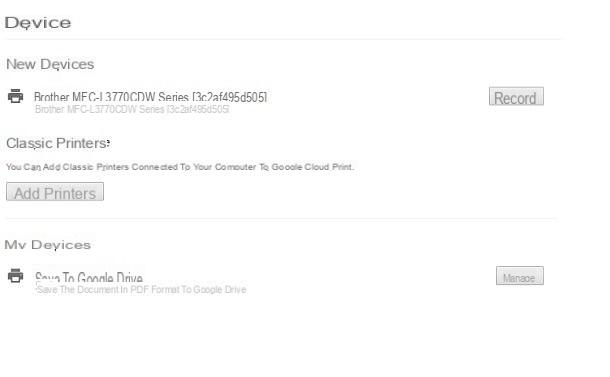
Si ha llegado hasta aquí, significa que ha entendido perfectamente las técnicas para conecte una impresora Brother WiFi a su teléfono móvil. Pero déjame adivinar: necesitas hacer impresiones remotamente, incluso cuando está fuera del alcance de la red a la que está conectada la impresora y busca una estrategia viable para hacerlo.
Sin duda, la forma más sencilla de hacerlo es a través del servicio. Google Cloud Print: si nunca había oído hablar de él, Cloud Print es un servicio ofrecido por Big G que actúa como un "enlace" entre los dispositivos y la impresora; se puede explotar a través de las aplicaciones integradas de Android e todas las aplicaciones de Google disponible para iOS (navegador Chrome, Gmail, Google Drive, etc.).
Para realizar la primera configuración del servicio es imprescindible actuar a través de un ordenador conectado a la misma red que la impresora, con Google Chrome instalado y configurado con la cuenta de Google configurada en el teléfono móvil desde el que se pretende imprimir; Si no sabe cómo proceder, lea mi tutorial sobre cómo instalar Chrome, en el que le he explicado cómo hacer frente a esta necesidad.
Además, debe asegurarse de que el servicio Cloud Print esté activo en la impresora en cuestión: a través del panel LCD, acceda a la sección Configuración> Todas las configuraciones > Sello. Relación, seleccionar el artículo Configurat. Neto y presiona el botón Sí para comenzar a imprimir la hoja de resumen. Por lo tanto, verifique que la redacción esté presente en la hoja obtenida. on en el parámetro Google Cloud Print ubicado en la sección Protocolos: esto significa que el servicio está activo pero aún no está configurado.
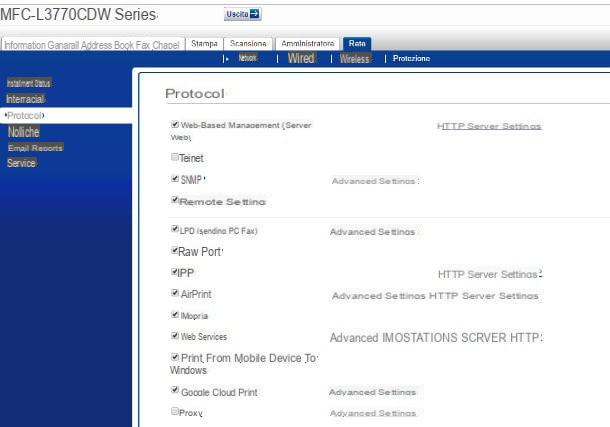
Donde en cambio deberías ver la escritura off, debe activar manualmente el servicio: para ello, ubique la dirección IP de la impresora (Dirección IP) de la impresión del resumen de la red, escriba la dirección en cuestión (por ejemplo, 192.168.1.123) en la barra del navegador, introduzca la contraseña initpass en el campo de texto Acceso ubicado en la parte superior y haga clic en dardo colocado junto a él. Una vez hecho esto, haga clic en la pestaña red colocado en la parte superior, luego en la voz Protocolo colocado de lado y poner la marca de verificación junto al elemento Google Cloud Print; para concluir, haga clic en el botón Enviar colocado en la parte inferior, luego hacia arriba Sí y espere a que la impresora se reinicie.
Una vez que esté seguro de que el servicio está activado, vaya a Google Chrome, escriba la dirección chrome: // dispositivos en la barra superior y espere a que aparezca la impresora Brother en la sección Nuevos dispositivos; si esto no sucede en unos segundos, presione el botón F5 teclado para actualizar la página.
Una vez que haya identificado la impresora de su interés, haga clic en el botón Regístrate colocado en su correspondencia y luego en el botón Confirmación: en este punto, solo tienes que presionar el botón OK que aparece en la pantalla de la impresora para confirmar el emparejamiento entre los dos dispositivos y listo.
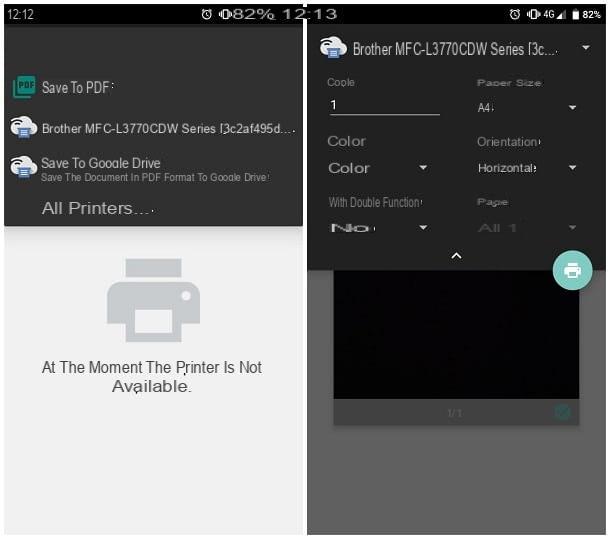
A partir de este momento, puedes imprimir a través del dispositivo que acabas de configurar a través de Internet, sin necesidad de que los dos dispositivos estén conectados a la misma red, de las formas que te explico a continuación.
- Da Android - abra el documento que desea imprimir, toque el icono (⋮), generalmente ubicado en la parte superior derecha, y toque el elemento prensa. Luego, toque en el menú desplegable superior para acceder a la lista de impresoras, seleccione la que le interesa (identificada por el ícono de la nube), cambie, si es necesario, la configuración de impresión y presione el botón en forma de impresora para iniciar el proceso.
- Da gmail en iOS: después de abrir el correo electrónico de su interés, presione el flecha hacia abajo, toca el artículo Prensa, seleccione el dispositivo que acaba de registrar y, después de cambiar las opciones de impresión, si es necesario, toque el botón prensa.
- Da Google Drive / Google Chrome en iOS - presione el botón (...) o botones (⋮) e cuota, dependiendo de la aplicación que esté utilizando, toque el elemento prensa y toca la opción Google Cloud Print. En este punto, seleccione la impresora de la lista propuesta, configure las opciones de impresión necesarias y toque el botón prensa.
Para obtener información y asistencia adicional sobre la configuración de la impresora, los procedimientos de impresión inalámbrica y toda la gama de funciones del dispositivo Brother que posee, puede consultar la sección correspondiente del sitio web del fabricante, que contiene los manuales (en español) relacionados con el dispositivos antes mencionados, tanto en formato HTML como en formato PDF descargable.
Artículo creado en colaboración con Brother.
Cómo conectar la impresora Brother WiFi al teléfono móvil

























