Cómo cambiar la página de inicio de Chrome en Windows
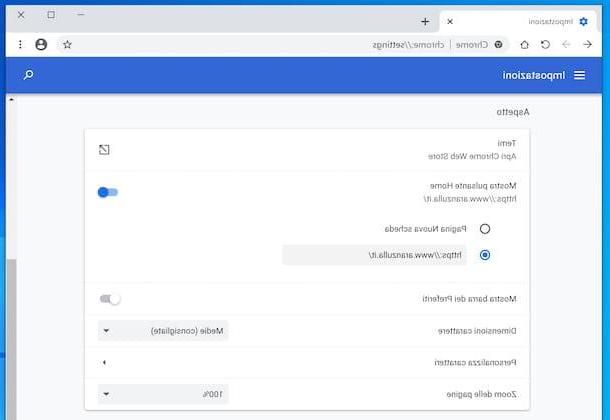
Si está utilizando una PC con su instalado Windows y te gustaria entender cómo cambiar la página de inicio de Chrome en este último, el primer paso que debe realizar es iniciar el navegador en cuestión haciendo clic en Botón de inicio (el que tiene el bandera de windows) que se encuentra en la parte inferior izquierda de la barra de tareas y seleccione el relevante enlace que encuentras en menú Inicio que se abre.
En la ventana de Chrome que ahora ve en su escritorio, haga clic en el botón i tres puntos verticalmente ubicado en la parte superior derecha y seleccione el elemento del menú que aparece ajustes. En la pestaña de configuración que se le muestra, ubique, por lo tanto, la redacción Ingrese la dirección web personalizada, que encuentra en correspondencia con la sección Aparienciay escriba la URL del sitio que desea establecer como su página de inicio en el campo de texto correspondiente.
Si no puede ver el campo para escribir la URL de la página de inicio, es porque primero debe activar la visualización del botón para abrir la página de inicio, la que tiene la forma de cabaña que va a la barra de herramientas de Chrome. Para remediarlo, después de ir a la configuración del navegador como he indicado anteriormente, muévase a ON el interruptor ubicado en correspondencia con el artículo Mostrar botón de Inicio, que siempre encuentras en la sección Apariencia.
Para asegurarse de que un sitio en particular esté configurado como la página de inicio incluso cuando se inicia el navegador, después de iniciar sesión en la configuración de Chrome, busque la sección En el arranque, seleccione la opción Abrir una página específica o un conjunto de páginas, haga clic en Agregar una nueva página, escriba la URL del sitio de su interés en el campo de texto adjunto al cuadro que apareció en la pantalla y haga clic en el botón Añadir.
También puede hacer que se abran varias páginas simultáneamente repitiendo el procedimiento anterior para cada sitio de su interés. Y si los sitios que desea abrir cuando se abre el navegador son los que están abiertos actualmente en la ventana del navegador, puede acelerar los pasos en cuestión simplemente haciendo clic en el botón Usar páginas actuales.
Si por el contrario lo que te interesa es personalizar la página visible cuando abres una nueva pestaña en Chrome, te informo que lamentablemente no es posible configurar uno o más sitios como deseas. Lo único que puede hacer es cambiar los gráficos y la información que se muestra. Para hacer esto, proceda de la siguiente manera: abra una nueva pestaña en Chrome haciendo clic en el botón (+) que encuentra en la parte superior de la ventana del navegador, y presione el botón Personalizar, ubicado en la parte inferior derecha de la nueva pestaña que se muestra.
Utilizando el cuadro que se le mostrará en este punto, puede intervenir de la siguiente manera: decidir si cambiar el fondo de la página de la nueva pestaña, seleccionando una que desee de la sección fondo o subiendo una imagen de su elección; determinar si hacer visibles o no los accesos directos para acceder a sitios específicos y si personalizarlos, o insertar automáticamente las páginas más visitadas, actuando desde la sección Los accesos directos; y elija si desea establecer un tema diferente al predeterminado (que, sin embargo, también cambiará los colores de la ventana del navegador), actuando desde la sección Color y tema. Cuando se completen los cambios, haga clic en el botón final, para salvarlo todo.
En caso de problemas
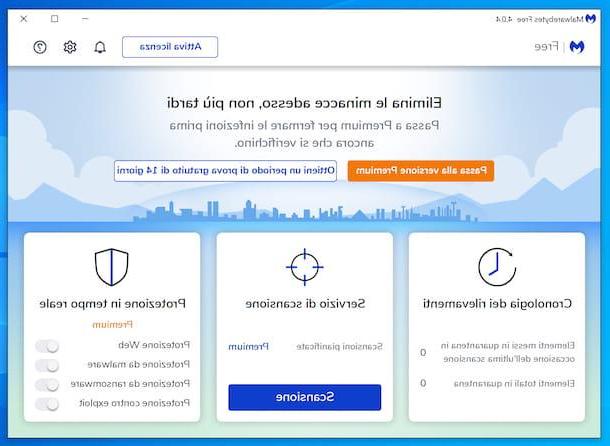
¿Ha cambiado la página de inicio de Chrome sin tocar la configuración del navegador y / o sin poder cambiarla? Lo siento, pero probablemente hayas sido víctima de un el malware, más precisamente de un secuestrador de navegador.
En caso de que no lo sepa, los secuestradores del navegador son software malicioso que cambia la página de inicio del navegador y el motor de búsqueda predeterminado para redirigir al usuario a sitios llenos de anuncios y otro contenido malicioso. Además, este malware puede instalar extensiones en el navegador que provoquen la aparición de banners publicitarios adicionales y molestas ventanas emergentes mientras navega en línea.
Para deshacerse de él, le recomiendo que intente contactar Malwarebytes Anti-Malware, uno de los mejores antimalware disponibles actualmente en el mercado. Es gratis, pero eventualmente está disponible en una versión de pago (con precios a partir de 39,99 euros / año) que ofrece monitorización del sistema en tiempo real (una función que, sin embargo, no es imprescindible para lo que tienes que hacer).
Para descargarlo en su computadora, vaya al sitio web oficial del programa y haga clic en los botones Descarga gratuita e Descargar ahora.
Cuando se complete la descarga, abra el archivo .exe obtenido y, en la ventana que ve aparecer en el escritorio, haga clic en el botón Sí. A continuación, presione los botones Computadora personal, Instalar e Empezar de inmediato. En este punto, haga clic en el elemento Quizas despues, presiona el botón Utilice Malwarebytes gratis y, finalmente, sobre eso Apri Malwarebytes Gratis.
Ahora que ve la ventana del software, inicie un escaneo del sistema presionando el botón tomografíay espere a que el escaneo de PC comience y termine.
Si se encuentran amenazas, acepte eliminarlas, siguiendo las instrucciones en pantalla (como también les expliqué en mi guía específica sobre Malwarebytes Anti-Malware). Luego, repita los pasos para cambiar la página de inicio de Chrome que le mostré en el capítulo anterior nuevamente y todo debería funcionar finalmente de la manera correcta.
Cómo cambiar la página de inicio de Chrome macOS
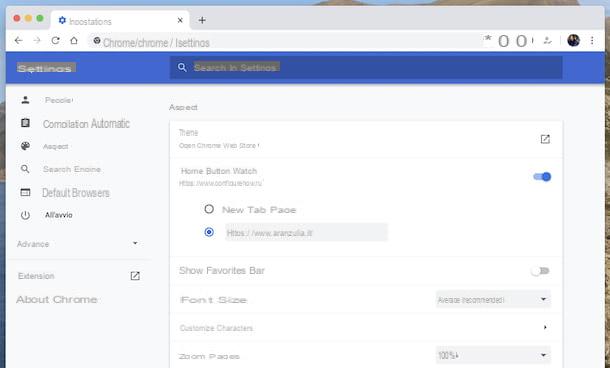
Si esta usando MacOS y está interesado en cambiar la página de inicio de Chrome, el primer paso que debe dar para tener éxito en su intento es iniciar el navegador, accediendo al Launchpad (el icono de Cohete espacial que encuentras en el Barra de muelle) y luego seleccionandoicono de navegador desde la siguiente pantalla.
Una vez que se muestra la ventana de Chrome en el escritorio, los pasos que debe seguir para tener éxito en su intento son prácticamente los mismos que ya indiqué en el paso al comienzo de la guía para lo que se refiere a la versión de Windows del navegador. absolutamente nada cambia. Lo mismo ocurre con las personalizaciones que se pueden realizar en la página que se muestra cuando se abre una nueva pestaña.
En caso de problemas
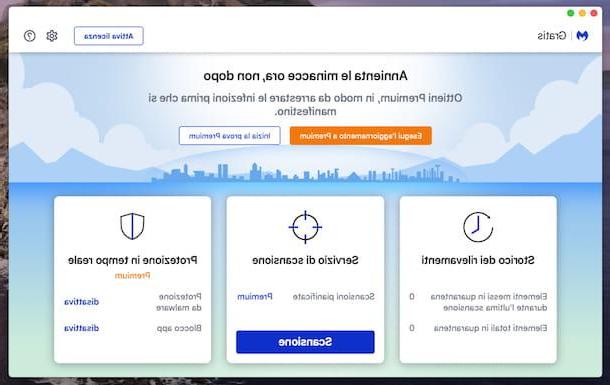
¿Ha intentado cambiar la página de inicio de Chrome pero no lo ha logrado o la encontró cambiada sin tener que usar la configuración del navegador? Probablemente la culpa deba atribuirse a las "fechorías" de algunos el malware.
Para lidiar con esto, la mejor sugerencia que puedo ofrecerte es, como ya se vio en las líneas anteriores con respecto a Windows, que confíes en la versión para Mac de Malwarebytes Anti-Malware. Para descargarlo en su Mac, vaya al sitio web oficial del programa y haga clic en el botón Descarga gratuita.
Cuando se complete la descarga, abra el paquete .pkg obtenido y haga clic en el botón Continuar (tres veces consecutivas), luego presione los botones Aceptar e Instalar. Finalmente, escriba el la contraseña de su cuenta de usuario en macOS y presione los botones Instalar software e cerca.
Una vez que se muestre la ventana Malwarebytes Anti-Malware en el escritorio, haga clic en el botón Empezar de inmediato, así que en eso Seleccionar que encuentras en correspondencia con la redacción Computadora personal, De Utilice Malwarebytes gratis y finalmente, su Apri Malwarebytes Gratis.
Ahora, escanee todo el sistema presionando el botón tomografíay espere a que el análisis de su Mac comience y termine. Una vez que se complete el proceso, si se encuentra alguna amenaza, consienta su eliminación siguiendo las instrucciones en la pantalla. Luego, ponga en práctica las instrucciones sobre cómo cambiar la página de inicio de Chrome que ya le di nuevamente y todo debería estar funcionando de la manera correcta.
Cómo cambiar la página de inicio de Chrome Android
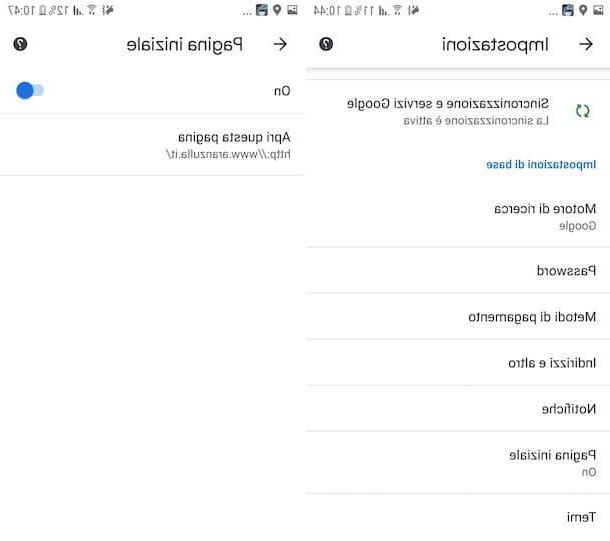
Estás usando Chrome en Android y ¿le gustaría saber cómo cambiar la página de inicio del navegador en este último? ¡Nada más sencillo! Para hacer esto, tome su teléfono inteligente o tableta, desbloquéelo, acceda al pantalla de inicio y / o al cajón y seleccione elicono de cromo de la lista de aplicaciones instaladas.
En la pantalla del navegador que ve ahora, toque el botón con i tres puntos verticalmente visible en la parte superior derecha y seleccione el elemento ajustes en el menú que aparece. A continuación, toque la redacción casa que encuentras en correspondencia con la sección ajustes básico, toca la redacción Abrir esta pagina, elimine la URL que ya está presente en el campo correspondiente, escriba la del sitio que desea usar como página de inicio y toque el botón Ahorrar.
Si no puede ver el campo para escribir la URL de la página de inicio, es porque primero debe activar la visualización del botón para abrir la página de inicio, la que tiene la forma de cabaña que se coloca en la parte superior de la pantalla de Chrome. Para remediar esto, después de ir a la configuración del navegador como acabo de indicar y después de seleccionar el elemento casa, ascender ON el interruptor en la siguiente pantalla.
¿Le gustaría personalizar la página visible cuando abre una nueva pestaña en Chrome? Esto también se puede hacer. Para hacer esto, después de iniciar el navegador, toque el botón (+) colocado en la parte superior izquierda; Si, por el contrario, ya está en una pestaña abierta, primero presione en cuadrado numerado ubicado en la parte superior derecha.
En este punto, puede personalizar la página que se muestra cuando se abre una nueva pestaña, eliminando uno o más de los sitios visitados con más frecuencia, presionando y manteniendo presionado durante unos momentos el relativo icono y seleccionando el artículo Eliminar en el menú que se abre.
También puede decidir ocultar o no la visualización de sugerencias para la lectura de los artículos, tocando la redacción ocultar o ese exposición que encuentras en correspondencia con la sección Artículos para ti en la parte inferior.
Cómo cambiar la página de inicio de Chrome iOS / iPadOS
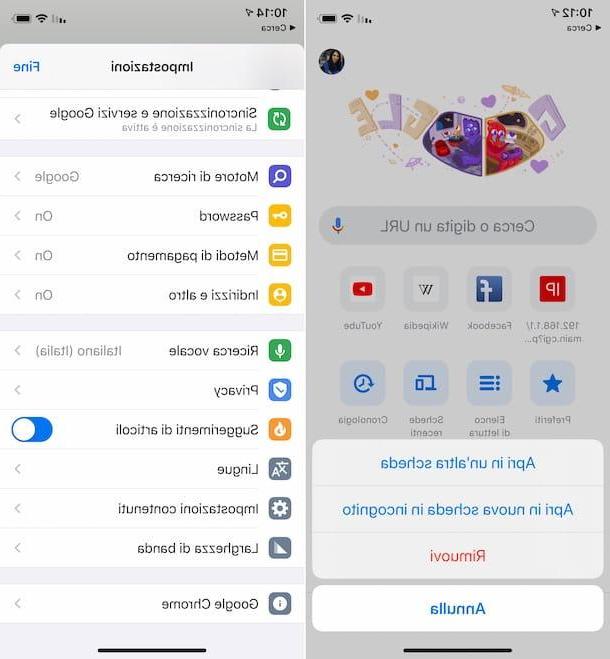
Desafortunadamente, cambiar la página de inicio de Chrome no es factible en iOS / iPadOS, ya que la versión móvil del navegador para iPhone y iPad no ofrece esta opción. Lo único que se puede hacer es personalizar la página visible cada vez que se abre una nueva pestaña.
Para realizar la operación en cuestión, coge tu iPhone o iPad, desbloquéalo, accede al Pantalla de inicio y seleccione elicono de cromo. Luego, si aún no hay ninguna pestaña abierta, haga clic en el botón (+) que se encuentra en la parte inferior; si, por otro lado, ya está en una pestaña abierta, primero toque en cuadrado numerado abajo a la derecha.
En este punto, puede personalizar las funciones de la página que se muestra cuando se abre una nueva pestaña, eliminando uno o más de los sitios más visitados, tocando el relativo icono, manteniendo pulsado durante unos momentos y luego seleccionando el elemento Eliminar en el menú que aparece.
También puede decidir habilitar o deshabilitar la visualización de sugerencias para leer los artículos, tocando el botón (...) ubicado en la parte inferior derecha de la pantalla, seleccionando el elemento ajustes en el menú que aparece y aparece ON o en OFF la palanca al lado de la redacción Sugerencias de artículos.
Cómo cambiar la página de inicio de Chrome

























