
Resumen
- > Comprueba que tu Mac se enciende
- > Forzar reinicio (excepto M1)
- > Revisa tu pantalla
- > modo seguro
- > Restablecer NVRAM
- > Restablecer SMC
- > Modo de recuperación
- > Reiniciar un Mac M1
- > Comprobar el sistema de archivos
- > Use el modo de disco de destino para copiar sus archivos
Antes de comenzar, nos vemos obligados a hacerle dos preguntas. ¿Has probado a reiniciar tu ordenador? ¿Has comprobado que esté bien enchufado?
En este tutorial, encontrará algunos trucos simples que deberían hacer que su Mac vuelva a funcionar, ya sean los reflejos obvios como verificar la conexión de alimentación, arrancar en modo de recuperación o verificar el sistema de archivos. . Y si tu Mac está realmente muerta, también te diremos qué hacer.
Las soluciones de este artículo se aplican a las versiones más recientes de macOS. Los menús y las interfaces pueden verse ligeramente diferentes según el sistema operativo que esté utilizando, pero sus funciones son esencialmente las mismas. Si tiene una Mac M1, existen algunas diferencias en cómo realizar el arranque de la computadora en modo seguro o recuperación.
1. Asegúrate de que tu Mac se encienda
"Encender" y "iniciar" son dos términos que a menudo se usan indistintamente. Aquí, "encender" se refiere al inicio de la computadora y "iniciar" se refiere al inicio del sistema operativo.
Para verificar que su Mac se enciende, presione el botón de encendido en su computadora y escuche con atención. Si el ventilador se inicia, su Mac puede encenderse (incluso si no se muestra nada en la pantalla). Si no hay ruido, no hay reacción, entonces realice las dos acciones siguientes:
- Use un cargador o cable de alimentación diferente, es posible que su Mac no se encienda porque su cable de alimentación dejó de funcionar.
- Desconecte los accesorios externos, algunas impresoras, hubs y discos duros externos (entre otros) pueden interferir con su computadora.
Si no pasa nada, sigue leyendo.
2. Forzar reinicio (excepto M1)
Cuando su Mac está encendida pero no parece mostrar ningún signo de vida, fuerce el reinicio.
Para eso, nada podría ser más simple, solo tienes que maintenir Pulse el botón de encendido durante 10 segundos.. Debería escuchar un "clic" que confirma que se ha cortado la alimentación. Espere al menos otros 10 segundos antes de volver a encender la computadora.
Si su Mac es una computadora de escritorio, deberá desconectarla y dejarla desconectada durante al menos diez segundos antes de volver a conectarla e intentar reiniciar.
Para las Mac M1, si mantiene presionado el botón de encendido, verá las opciones de arranque para que vuelva a funcionar.
3. Revisa tu pantalla
Si está utilizando una Mac de escritorio, el problema puede estar en la pantalla, no en la computadora en sí.
Es posible que se encienda, pero no se iniciará porque no puede acceder a la pantalla. Si es así, probablemente tenga un problema con el hardware de la pantalla (en lugar de un problema de inicio más general).
Si cree que se trata de un problema con su pantalla, consulte esta guía de Apple sobre los diversos problemas que pueden ocurrir con la visualización de su pantalla.

Si su pantalla no funciona, siga los siguientes consejos:
- Verifique la potencia de Mac (y muestre la potencia si usa una unidad separada).
- Verifique que todos los cables estén bien conectados.
- Retire todos los extensores y conmutadores de video, y cualquier otro dispositivo entre la Mac y la pantalla.
- Desconecte el cable de video (si usa un monitor separado) y vuelva a enchufarlo.
- Si está utilizando varios monitores, desconecte todos los monitores y pruebe solo uno.
- Si es posible, intente usar una pantalla o adaptador diferente (use DVI en lugar de VGA, por ejemplo).
- Apple también aconseja ajustar la resolución de la pantalla a través de las Preferencias del sistema.
4. Modo seguro
El modo seguro le permite iniciar una Mac a pesar de sus errores y con miras a solucionarlos. Evita que su computadora Apple cargue software al inicio, controla su disco y elimina ciertos cachés del sistema.
Es raro, pero a veces puede iniciar con éxito su Mac en modo seguro, luego reiniciarla normalmente y todo vuelve a la normalidad.
Para iniciar el Modo seguro, apague su Mac, vuelva a encenderla e inmediatamente presione y mantenga presionado Mayo (Shift, flecha arriba de la tecla fn), el arranque en modo seguro puede demorar un poco.
Para acceder al modo seguro en una Mac M1: mantenga presionado el botón de encendido hasta que vea que aparecen las opciones de inicio en la pantalla. Elija el disco de inicio. Entonces mantén presionada la tecla Mayo / Turno (flecha encima de fn), luego haga clic en Continuar en modo seguro. Luego suelte la tecla cambio.
Ahora, aquí se explica cómo usar el modo seguro.
En modo seguro, la interfaz es ligeramente diferente, con bloques de color en lugar de transparencia.
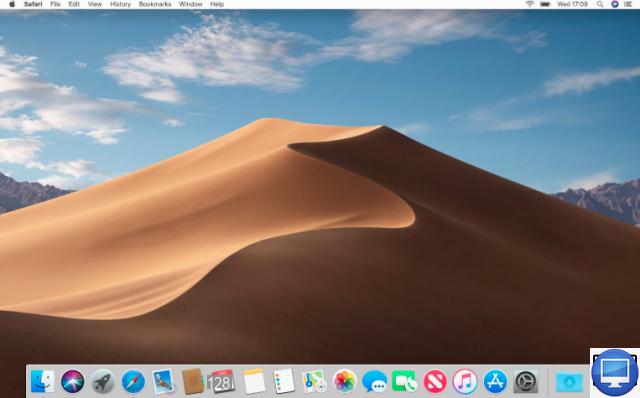
Este modo le permite realizar ciertas comprobaciones y realizar cambios que podrían reparar su Mac. Por ejemplo, puede reinstalar macOS o actualizar otro software.
Si pudo iniciar en modo seguro, es probable que el mal funcionamiento de su dispositivo esté relacionado con uno de sus elementos de inicio, en cuyo caso debe ir a: Preferencias del Sistema → Usuarios y grupos y elimine todos los elementos (haga clic en el signo -).
Puede hacer prueba y error para determinar qué elemento de inicio está causando el problema.
5. Restablecer NVRAM
La memoria NVRAM almacena datos que no desaparecen incluso cuando se apaga la computadora (volumen de sonido, resolución de pantalla, etc.). Restablecer estos datos a veces puede ser útil y no puede dañar su computadora. Para hacer esto :
- Cuando su computadora se reinicie, mantenga presionadas las teclas Cmd, Optión, P et R.
- Cuando escuche que la computadora se ha reiniciado una vez, suelte las teclas.
En una Mac M1, el restablecimiento de la memoria NVRAM se produce automáticamente si la computadora lo considera necesario.
En algunos casos, restablecer la NVRAM permite que la computadora se reanude con normalidad. Sin embargo, es posible que no pueda completar este comando (entonces la barra de progreso se detiene en el proceso).
6. Restablecer SMC
En algunos casos, deberá restablecer el SMC (controlador de administración del sistema) de su Mac. Esto se utiliza para solucionar problemas relacionados con la batería o la alimentación. Este es un último intento de reparar la versión actual de macOS antes de intentar recuperar datos y pasar a reinstalar el sistema operativo.
Como falta el SMC en el Mac M1, no puede restablecerlo. Sin embargo, puede cambiar la configuración de la que se ocupó el SMC.
En una computadora portátil macOS:
- Conecte su computadora a un tomacorriente de CA.
- Presione simultáneamente las teclas: Mayo (cambiar a la derecha del teclado) + Control + Opción (Alt) y el botón de encendido durante 7 segundos.
- Suelta todo.
- Espera, luego enciende tu Mac.
Para macOS de escritorio:
- Desenchufa tu computadora.
- Espere 15 segundos, luego vuelva a enchufarlo.
- Espere 5 segundos, luego enciéndalo.
7. Modo de recuperación
Si su Mac se inicia pero el sistema operativo no se inicia, puede deberse a un disco dañado. Para solucionar este problema, ejecute Utilidades de disco.
En Mac Intel, asegúrese de que la Mac esté apagada. Si no responde porque está atascado en una pantalla gris, azul o blanca, mantenga presionado el botón de encendido durante varios segundos hasta que se apague. Sostén las llaves Cmd y R presionadosy vuelva a encender la Mac.
sigue presionando Comando + R mientras su Mac arranca hasta que vea el Logotipo de Apple.
En Mac M1, mantenga presionado el botón de encendido hasta que la Mac se inicie y finalmente muestre las opciones de inicio. Seleccione de pago → Continuar para entrar en el modo de recuperación.
Ahora que está en modo de recuperación, esto es lo que debe hacer:
- Haga clic en la opción Utilidad de disco.
- Ubique la unidad de disco de su Mac, selecciónela.
- Haga clic en la pestaña SOS
- Si su disco tiene errores, la utilidad debería encontrarlos y corregirlos automáticamente, o preguntarle si desea corregirlos. Haga clic en Reparar el disco en este caso.
En el modo de recuperación, también puede hacer lo siguiente:
- Restaurar desde una copia de seguridad de Time Machine.
- Obtenga ayuda en línea.
- Instale o reinstale macOS.
8. Reinicie una Mac M1
Si tiene una Mac M1 y aún no ha podido reiniciarla, use una segunda Mac con Apple Configurator 2 para actualizar el firmware.
Necesitará una segunda Mac, un cable USB a USB, una conexión a Internet y el software Configurator 2.
- Conecte las dos Mac con un cable USB-C a USB-C o USB-C a USB-A.
- Abra el software Configurator 2 en la Mac que funcione.
- En la Mac que funciona mal, presione el botón bouton d'alimentation y mantenlo presionado mientras también presionando Shift a la derecha, Opción a la izquierda, ctrl a la izquierda. Probablemente necesitará la ayuda de otra persona.
- Despues de 10 secondes, mantenga presionado el botón de encendido pero suelte los demás.
Con suerte, la Mac M1 aparecerá en el Configurador de la segunda Mac (la Mac M1 aún no mostrará ninguna actividad en la pantalla).
El proceso es ligeramente diferente para la Mac mini M1.
- Desenchúfalo y espera unos 10 segundos.
- Mantenga presionado el botón de encendido.
- Vuelva a enchufarlo, mientras mantiene presionado el botón de encendido.
- Suelte el botón de encendido.
¿Cómo uso el Configurador para reiniciar una Mac M1?
La Mac M1 debe mostrarse en el Configurador en la otra Mac.
- Selecciona el Mac M1 para despertar.
- Cliquez sur Acciones → avanzado.
- seleccionar Reiniciar el dispositivo.
9. Comprobar el sistema de archivos
Este truco es un poco más avanzado. Para Mac M1, tenga en cuenta que esta opción no está disponible.
- Apague su Mac y vuelva a encenderla mientras mantiene presionadas las teclas Cmd et S.
- Puede soltar estas teclas cuando aparezca la pantalla negra (con mensajes escritos en blanco).
- Espere hasta que el texto termine de mostrarse, luego escriba fsck-fy et appuyez sur Devolución. Espera unos (largos) minutos.
- Uno de estos mensajes aparece en la pantalla: El volumen -nombre de tu mac- parece estar bien ou EL SISTEMA DE ARCHIVO FUE MODIFICADO.
- Si te encuentras frente al primer mensaje, escribe reiniciar et appuyez sur Devolución.
- Si tiene el segundo mensaje, escriba el comando fsck-fy et appuyez sur Devolución.
Si obtiene el mismo resultado, vaya al siguiente paso.
10. Use el modo de disco de destino para copiar sus archivos
Este paso debe realizarse antes de reinstalar su macOS y depende de su modo de copia de seguridad.
Si ya ha realizado una copia de seguridad del contenido de su computadora utilizando su Time Machine, una nube o un disco duro externo, puede ir directamente al paso 11.
De lo contrario, intente guardar tantos datos como pueda, probablemente necesitará otra Mac para eso. Estos son los pasos a seguir:
- Conecte las dos Mac con un cable Thunderbolt, si tiene un modelo anterior, use un FreWire.
- Apague su Mac (obligue a su computadora a apagarse si es necesario).
- Enciéndalo manteniendo presionada la tecla T hasta que aparezca el ícono Thunderbolt en la pantalla.
Su computadora ahora está en modo de disco de destino, lo que significa que está actuando como un disco duro externo.
Normalmente debería verlo aparecer en el Finder de la segunda Mac. Puede importar los archivos que desee a la segunda Mac o incluso clonar su disco completo y hacer una copia de seguridad en un disco duro externo.
11. Reinstale macOS
Puede restablecer su sistema operativo desde Utilidades de disco.
- Fuerce el apagado de su computadora desenchufándola o manteniendo presionado el botón de inicio.
- Presione las teclas Cmd et R (y manténgalos presionados) mientras reiniciando tu computadora.
Su Mac está entonces en modo de recuperación, lo que le da acceso a las utilidades del disco.
- Cliquez sur Restablecer macOS.
Para más detalles sobre este paso, te recomendamos consultar el tutorial de Apple.
12. Pide cita en el Genius Bar
Si probó los diversos métodos anteriores, pero su computadora Apple no se enciende, entonces es hora de programar una cita en Genius Bar.
Artículos recomendados:
- ¿Cómo eliminar Otro almacenamiento en Mac?
- Los mejores servidores NAS para macOS
- Los mejores discos duros externos para macOS
- ¿Cómo y dónde descargar versiones anteriores de Mac OS X y macOS?
- ¿Cómo revender tu Mac?
- ¿Dónde comprar un Mac reacondicionado?


























